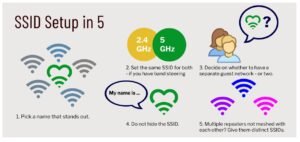Comment connecter la caméra Wyze au nouveau WiFi
La Wyze Cam est une caméra de sonnette qui enregistre toutes les images à votre porte pour maintenir la sécurité. Il a une vision nocturne couleur, un enregistrement continu 24h/24 et 7j/7, une détection de mouvement et de son et une certification IFTTT.
Si vous avez une caméra Wyze, vous pouvez rencontrer des problèmes de connexion, notamment si vous avez changé de réseau WiFi ou de service Internet, de fournisseur. Connecter Wyze Cam à un nouveau réseau WiFi peut être délicat, c’est pourquoi nous sommes là pour vous aider à apprendre comment.
Vous devriez pouvoir connecter les caméras Wyze aux nouveaux paramètres Wi-Fi en tant que caméra entièrement nouvelle sans supprimer ni ajuster les anciens paramètres Wi-Fi que vous aviez avec votre connexion Wi-Fi précédente.
Si vous recherchez une procédure pas à pas complète pour vous guider pas à pas dans le processus, vous êtes au bon endroit. Voici comment établir une nouvelle connexion Wi-Fi avec votre caméra Wyze.
Comment connecter la caméra Wyze à un nouveau réseau Wi-Fi
Pour connecter votre caméra Wyze à un nouveau réseau Wi-Fi, vous devez l’établir comme un tout nouvel appareil. Mais vous n’avez pas besoin d’ajuster ou de supprimer les paramètres précédents de votre connexion WiFi.
Suivez ces étapes pour connecter la caméra Wyze au nouveau WiFi.
- Téléchargez et installez l’application Wyze sur votre smartphone.
- Lancez l’application smartphone pour Wyze et connectez-vous si nécessaire.
- Branchez votre Wyze Cam sur une prise de courant, un port USB ou une autre source d’alimentation.
- Attendez quelques instants que le voyant Wyze Cam clignote en jaune.
- Appuyez et maintenez le bouton de configuration à l’arrière de votre Wyze Cam.
- Relâchez le bouton de configuration une fois que vous entendez le message “Prêt à se connecter”.
- Cliquez sur les trois points dans le coin supérieur droit de l’application pour smartphone Wyze Cam.
- Cliquez sur “Ajouter un produit” ou “Ajouter un appareil” pour trouver votre Wyze Cam.
- Une fois que vous avez trouvé votre Wyze Cam, suivez les instructions à l’écran dans la fenêtre de configuration.
- Choisissez la connexion Internet 2,4 GHz et entrez votre mot de passe réseau. C’est parce que la Wyze Cam ne fonctionne pas sur 5 GHz.
- Connectez-vous à votre nouveau réseau.
- Scannez le code QR avec la Wyze Cam. Vous trouverez ce code QR sur l’application de votre téléphone.
- Une fois le code QR scanné, vous devriez entendre un son “Scanner de code QR”. Ensuite, cliquez sur le bouton “J’ai entendu la commande vocale”. Ensuite, scannez à nouveau le code QR s’il n’y a pas de détection de son.
- Cliquez sur l’icône d’engrenage et sélectionnez le nom pour entrer une nouvelle étiquette pour votre Wyze Cam.
Comment mettre à jour le micrologiciel de la caméra Wyze avec l’application Wyze
Une fois que vous avez connecté votre Wyze Cam au nouveau réseau Wi-Fi, vous devez vous assurer que votre Wyze Cams dispose des derniers paramètres du micrologiciel pour un fonctionnement fluide après le processus de configuration.
Vous pouvez mettre à jour le firmware de votre Wyze Cam WiFi avec ou sans connexion Wi-Fi.
Avec une connexion Wi-Fi
Voici comment mettre à jour le micrologiciel de votre Wyze Cam avec le Wi-Fi.
- Ouvrez l’application Wyze sur votre smartphone et cliquez sur votre Wyze Cam.
- Cliquez sur Paramètres de l’appareil et sélectionnez Informations sur l’appareil.
- Cliquez sur “Version du micrologiciel” et vérifiez les mises à jour.
- Si une mise à jour est disponible, cliquez sur Télécharger et installer.
- S’il n’y a pas de mises à jour, votre caméra est mise à jour vers la dernière version.
Sans connexion réseau Wi-Fi
Voici comment mettre à jour le micrologiciel de votre Wyze Cam avec le Wi-Fi.
- Ouvrez votre application Wyze et accédez à la page Notes de version et micrologiciel.
- Recherchez le dernier micrologiciel pour votre appareil photo et téléchargez-le sur votre ordinateur.
- Prenez la carte microSD de votre Wyze Cam et placez-la sur votre ordinateur.
- Ensuite, extrayez les fichiers du micrologiciel dans le répertoire racine de la carte SD, le premier dossier.
- Éteignez votre caméra et replacez la carte SD dans la fente.
- Appuyez sur le bouton de configuration de votre caméra et maintenez-le enfoncé, en branchant simultanément le câble USB.
- Relâchez le bouton une fois que le voyant de la caméra clignote en bleu ou en violet.
- Ensuite, attendez quatre minutes que l’appareil redémarre.
- Maintenant, vous avez réussi à mettre à jour votre appareil photo avec le dernier micrologiciel.
Comment reconnecter la caméra Wyze à un réseau WiFi
Reconnecter votre nouvelle ou ancienne Wyze Cam au WiFi en cas de changement de réseau n’est pas trop difficile. Voici les étapes que vous devez suivre.
- Ouvrez l’application Wyze pour smartphone sur votre appareil.
- Cliquez sur le signe plus, puis sur Ajouter un appareil.
- Dans la liste des appareils disponibles, sélectionnez votre caméra.
- Suivez les instructions à l’écran pour terminer le processus de configuration.
Il existe quelques situations où vous devrez peut-être vous reconnecter ou changer Wyze Cam WiFi. Par exemple, votre Wyze Cam WiFi peut s’être déconnectée en raison d’un problème de connectivité réseau. Cela peut se produire en raison d’un problème ou lors de la mise à jour du même appareil.
Pour maintenir une sécurité maximale, reconnectez le WiFi de votre caméra dès que la connexion est perdue. N’oubliez pas que votre caméra Wyze nécessite une connexion réseau solide pour fonctionner.
Si vous ne pouvez pas le connecter à votre ancien réseau, vous pouvez suivre les étapes mentionnées ci-dessus pour le connecter à un nouveau réseau.
Vous voudrez peut-être vérifier : Comment changer le WiFi sur la caméra Wyze & Comment utiliser Wyze Cam sans WiFi
Conclusion
La connexion de votre Wyze Cam à un nouveau routeur et modem peut prendre un certain temps, mais le processus est assez simple. Tout ce dont vous avez besoin est un câble USB, l’application Wyze et le code QR sur l’application.
Maintenant que vous connaissez les étapes nécessaires pour connecter votre caméra de sécurité, vous pouvez la garder en ligne et enregistrer toutes les images à votre porte.
N’oubliez pas que ces instructions s’appliquent à Wyze Cam v1, v2 et Wyze Cam Pan.