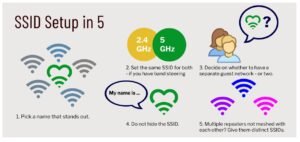Comment copier et coller avec Procreate Pocket
Ce message peut contenir des liens d’affiliation, ce qui signifie que je peux gagner une commission si vous décidez d’acheter via mes liens.
Le Procreate Pocket de l’iPhone peut faire la plupart des choses que le Procreate de l’iPad peut faire. La fonction copier-coller ne fait pas exception. Cela dit, les choses semblent un peu différentes entre les deux applications Procreate, ce qui peut prêter à confusion.
Dans Procreate Pocket, vous pouvez copier et coller l’intégralité de votre toile, des calques individuels ou sélectionner des éléments dans votre œuvre d’art. Le moyen le plus rapide de copier et coller dans Procreate Pocket consiste à utiliser le raccourci consistant à balayer vers le haut avec trois doigts pour activer le menu Copier et Coller.
Il existe de nombreuses façons de copier et coller avec Procreate Pocket. Beaucoup d’entre eux sont très similaires au copier-coller dans la version iPad de Procreate, donc si vous êtes familier avec l’application iPad, copier et coller sur Procreate Pocket de votre iPhone vous parviendra rapidement et facilement.
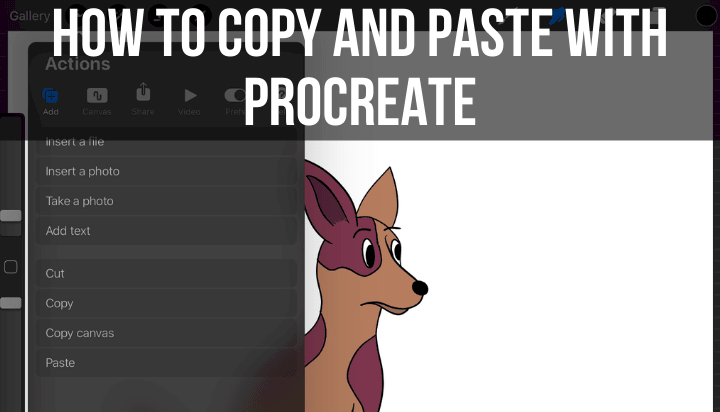
Cela dit, Procreate Pocket a une disposition légèrement différente de Procreate de l’iPad dans le but de maximiser l’espace de dessin sur l’iPhone. Il est donc important d’avoir une bonne vue d’ensemble de l’apparence de tout dans Procreate Pocket afin que vous puissiez commencer à copier et coller en un rien de temps.
Comment copier et coller dans Procreate Pocket avec le raccourci de menu
Glissez vers le haut avec trois doigts sur l’écran de votre iPhone pour activer le menu Copier et Coller dans Procreate Pocket. À partir de là, vous pouvez copier et coller l’intégralité de votre canevas ou des éléments sur un calque spécifique. Assurez-vous que le calque souhaité est sélectionné dans le menu Calques avant d’activer le menu Copier et Coller.
Le moyen le plus rapide de copier et coller dans Procreate Pocket consiste à utiliser le raccourci vers le menu Copier et Coller.
Pour y accéder, placez trois doigts sur l’écran de votre iPhone et balayez vers le haut. Cela peut prendre un peu de pratique, alors ne vous inquiétez pas s’il vous faut quelques essais pour vous y habituer.

Remarque importante : ce menu ne vous sera utile que si vous souhaitez copier et coller l’intégralité de votre œuvre d’art, ou si vous souhaitez copier et coller tout le contenu d’un seul calque.
S’il y a un objet que vous voulez copier et coller, mais qu’il se trouve sur un calque avec d’autres éléments que vous ne voulez pas copier et coller, passez directement à la section sur le copier-coller avec l’outil de sélection.
Une fois que vous avez activé le menu Copier et Coller avec votre balayage à trois doigts, appuyez sur le bouton Copier pour tout copier sur votre calque, ou cliquez sur Copier tout pour copier l’intégralité de votre œuvre d’art. Cliquez ensuite sur Coller.
Remarque importante : avant de copier et coller, assurez-vous d’avoir sélectionné le bon calque. Pour vérifier cela, ouvrez votre panneau Calques et assurez-vous que le calque dont vous avez besoin est surligné en bleu.
Une fois que vous avez collé vos éléments, ils apparaîtront sur un tout nouveau calque dans votre panneau Calques.
Pour déplacer et/ou redimensionner les éléments que vous avez collés, cliquez sur l’icône de flèche pour activer l’outil Transformer. J’ai un guide complet sur l’utilisation de l’outil Transformer que vous pouvez lire pour plus d’informations sur tout ce que l’outil Transformer peut faire avec vos éléments collés. C’est lié à Procreate d’iPad, mais cela s’applique toujours à Procreate Pocket.
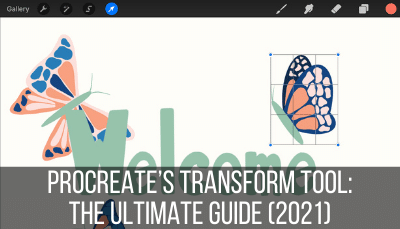
Comment copier et coller un calque dans Procreate Pocket en dupliquant un calque
Si vous souhaitez copier et coller rapidement un calque entier dans Procreate Pocket, ouvrez votre panneau Calques et balayez vers la gauche sur le calque souhaité. Cliquez sur le bouton Dupliquer, ce qui créera un nouveau calque identique au calque souhaité, essentiellement en copiant et en collant.
La duplication d’un calque est l’une de mes façons préférées de copier et coller dans Procreate Pocket car elle ne nécessite aucune étape supplémentaire. Si je suis déjà dans mon panneau Calques confirmant que j’ai sélectionné le bon calque, je pourrais aussi bien le dupliquer sur-le-champ.

Comment copier et coller dans Procreate Pocket à partir du menu Actions
Dans Procreate Pocket, vous pouvez copier et coller à partir du menu Actions. Pour ce faire, cliquez sur le bouton Modifier pour dérouler le menu du haut. Ensuite, cliquez sur la clé pour ouvrir le menu Actions. De là, cliquez sur l’onglet Ajouter pour accéder aux boutons Copier et Coller.
Cette méthode est la plus laborieuse de toutes les méthodes (au sens Procreate Pocket du terme. Rien dans Procreate Pocket n’est réellement beaucoup de travail, mais cette méthode nécessite le plus de clics de toutes les méthodes).
Cela dit, il est l’un des moyens d’accéder aux boutons copier-coller, il vaut donc la peine d’en parler.
Voici un guide étape par étape sur la façon de procéder :
1. Assurez-vous que le calque souhaité est sélectionné dans l’onglet Calques

2. Cliquez sur le bouton Modifier dans le coin supérieur gauche

3. Cliquez sur la clé pour accéder au menu Actions

4. Cliquez sur le bouton Ajouter dans le menu Actions

5. Cliquez sur le bouton Copier pour copier votre calque sélectionné, ou cliquez sur le bouton Copier tout pour copier l’intégralité de votre œuvre d’art
6. Cliquez sur le bouton Coller
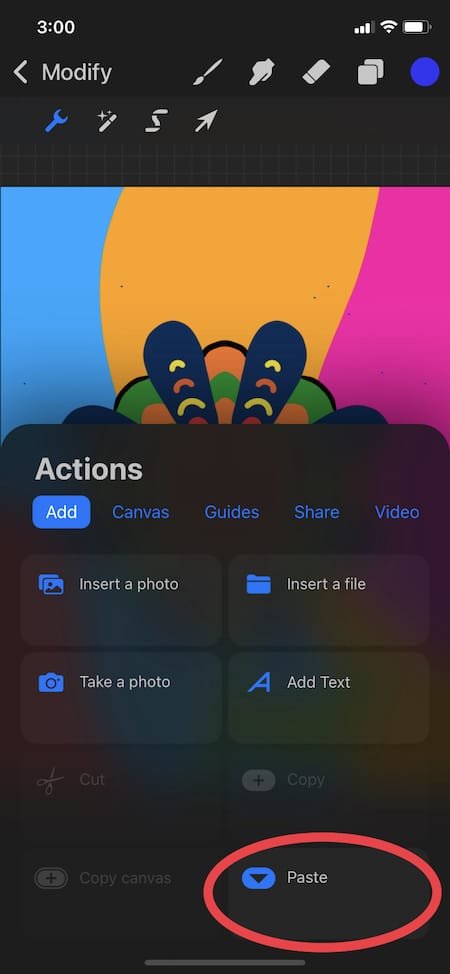
7. Utilisez l’outil Transformer (icône de flèche) pour redimensionner vos éléments collés et/ou les déplacer autour de votre canevas

Nous avons maintenant parlé de toutes les façons de copier et coller l’intégralité de votre œuvre d’art, ou des calques entiers, dans Procreate Pocket.
Voyons maintenant comment copier et coller des éléments individuels, même s’ils se trouvent sur des calques avec d’autres éléments que vous ne le faites pas voulez copier et coller.
Comment copier et coller des éléments individuels dans Procreate Pocket
Pour copier et coller des éléments individuels dans Procreate Pocket, cliquez sur l’outil de sélection dans le menu supérieur et sélectionnez l’élément souhaité. Pour le copier et le coller, utilisez trois doigts pour glisser vers le haut et activer le menu Copier et Coller, ou utilisez les boutons Copier et Coller dans le menu Actions.
Passons en revue cette étape par étape.
1. Ouvrez votre panneau Calques et assurez-vous que le calque souhaité est sélectionné. Il s’agit du calque contenant l’élément que vous souhaitez copier et coller.

2. Cliquez sur l’icône S dans le menu du haut pour activer l’outil de sélection
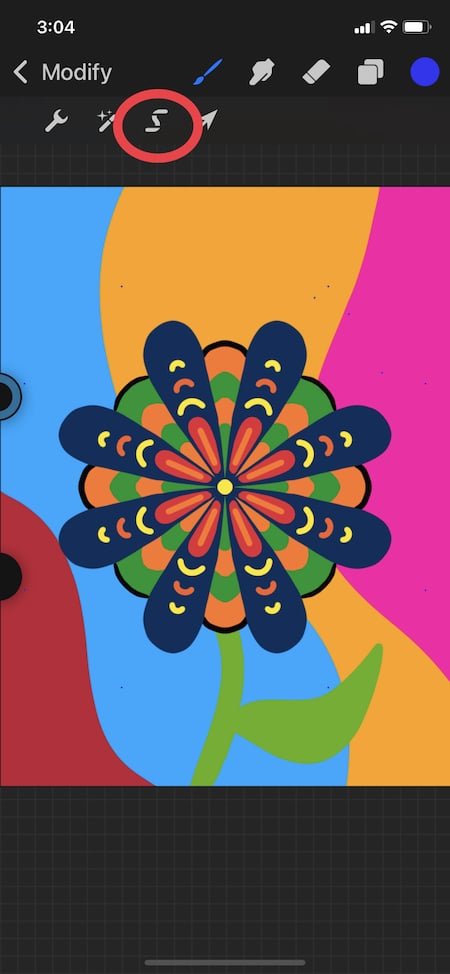
3. Selon l’élément que vous souhaitez copier et coller, choisissez l’une des options de sélection (main levée, rectangle, ellipse) et dessinez ou faites glisser votre zone de sélection pour inclure l’élément que vous souhaitez copier et coller.
Assurez-vous de ne pas inclure d’autres éléments dans votre zone de sélection.
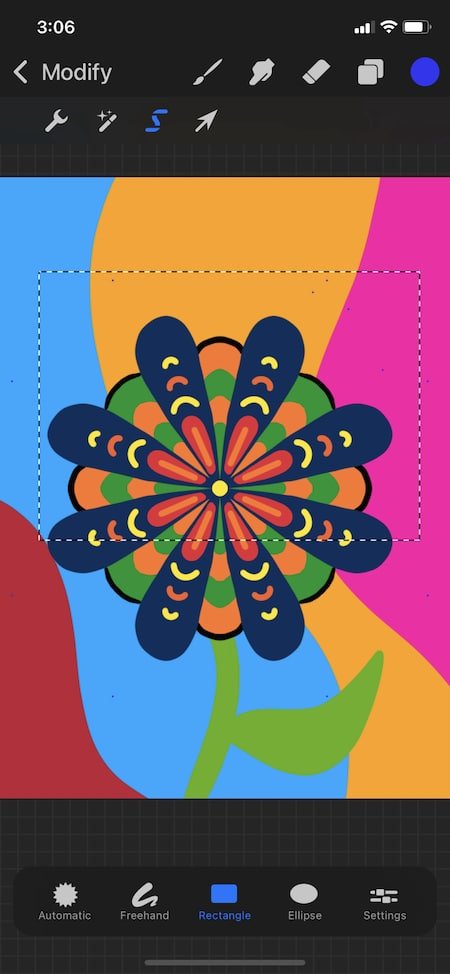
4. Utilisez un balayage à trois doigts pour activer le menu Copier et Coller, ou cliquez sur le bouton Modifier -> le menu Actions (icône de clé) -> et l’onglet Ajouter.
5. Cliquez sur le bouton Copier
6. Cliquez sur le bouton Coller
7. Utilisez l’outil Transformer (icône flèche) pour déplacer et/ou redimensionner vos éléments

Lorsque vous copiez et collez des éléments individuels dans Procreate Pocket, ils seront placés sur un tout nouveau calque que vous pouvez voir et contrôler dans votre panneau Calques.
Il existe de nombreuses options pour copier et coller dans Procreate Pocket. Familiarisez-vous avec chacun d’eux, puis choisissez la méthode qui vous convient et ce que vous essayez d’accomplir avec votre art.