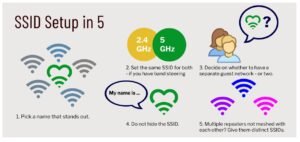Comment créer des grilles dans Procreate avec des guides de dessin
Ce message peut contenir des liens d’affiliation, ce qui signifie que je peux gagner une commission si vous décidez d’acheter via mes liens.
Les grilles sont si précieuses pour créer de l’art. Ils nous aident à garder nos formes en proportion, à augmenter la précision de nos lignes et à créer un art plus propre dans l’ensemble. Ce n’est pas seulement vrai pour l’art traditionnel, mais aussi pour l’art numérique. Heureusement, les grilles peuvent être créées rapidement et facilement dans Procreate.
Pour créer et utiliser une grille dans Procreate, activez le guide de dessin à l’aide de la bascule dans le menu Actions. Ensuite, appuyez sur le bouton pour modifier votre guide de dessin. Ajustez l’opacité, l’épaisseur, la couleur, la taille et l’orientation de votre grille en fonction de vos besoins.
Si vous faites de l’art traditionnel ainsi que de l’art numérique, vous connaissez probablement les tracas des grilles. Essayer de tracer des lignes légères qui semblent impossibles à effacer ; avoir en quelque sorte des lignes tordues malgré l’utilisation d’une règle; l’ennui de mettre en place la grille en premier lieu.
Eh bien, j’ai ricané de joie la première fois que j’ai découvert les grilles dans Procreate et, à ce jour, je souris toujours chaque fois que je les allume.
C’est comme la magie de l’art numérique. Alors, comment pouvez-vous puiser dans cette magie ?
Nous allons parcourir toutes les étapes pour activer les grilles dans Procreate et les personnaliser en fonction de votre art.
1. Ouvrez le menu Actions et appuyez sur le menu Canevas
Votre menu Actions est celui auquel vous pouvez accéder en appuyant sur l’icône de la clé en haut à gauche de votre barre d’outils Procreate.
Une fois que vous avez ouvert votre menu Actions, appuyez sur le bouton Canvas.

2. Activez votre guide de dessin et appuyez sur le bouton pour le modifier
Votre guide de dessin doit être activé avant de pouvoir le modifier. Une fois que vous l’avez activé, vous verrez le bouton en dessous devenir disponible. Touchez ce bouton pour commencer à modifier votre guide de dessin.
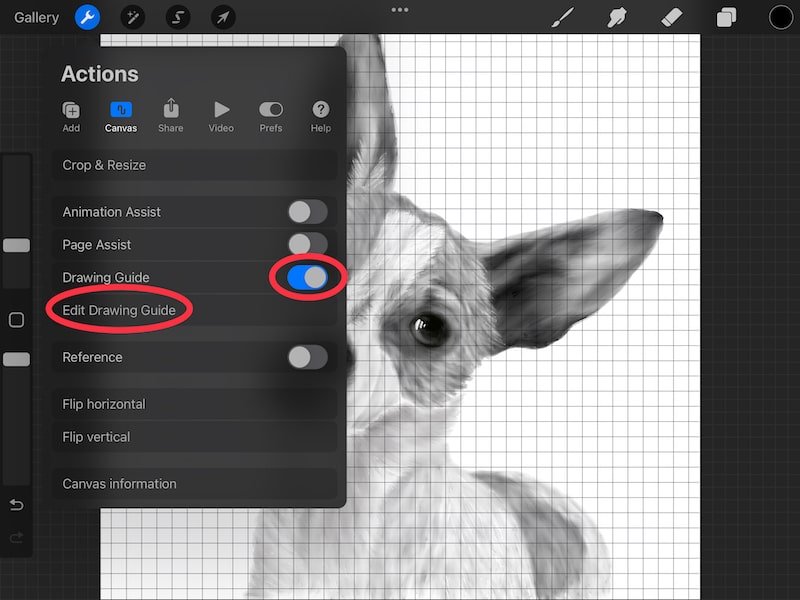
3. Choisissez l’option Grille 2D
La grille 2D est l’option de grille standard. Vous pouvez également choisir Isométrique si vous recherchez une grille isométrique.

L’option Perspective vous permet de créer des lignes sortant d’un point de fuite afin de pouvoir dessiner plus facilement en perspective.
Enfin, l’option Symétrie vous permet de faire différents types de dessin en miroir. J’ai un guide complet sur l’utilisation de l’outil de symétrie qui vaut la peine d’être consulté si vous souhaitez en savoir plus.
Puisque nous sommes intéressés par la création de grilles dans ce didacticiel, nous nous concentrerons sur l’option de grille 2D.
4. Ajustez la taille de la grille
Changer la taille de la grille pour s’adapter à votre dessin est généralement la partie la plus importante pour préparer votre grille Procreate à l’utilisation.
Trouvez le curseur Taille de la grille et déplacez-le vers la gauche pour réduire la taille de votre grille et déplacez-le vers la droite pour agrandir votre grille. Quand je dis plus petit et plus grand, je fais référence à la taille de chaque case de votre grille.
Lorsque vous déplacez le curseur vers la droite et réduisez votre grille, vous réduisez chacune de vos cases de grille, ce qui augmente le nombre de cases dans votre grille.

Lorsque vous déplacez le curseur vers la gauche et agrandissez la grille, vous agrandissez chacune de vos cases de grille, ce qui diminue le nombre de cases dans votre grille.

Techniquement, votre grille reste globalement de la même taille – la même taille que votre canevas. Lorsque vous ajustez la taille de la grille, vous ajustez en réalité le nombre et la taille des cases de votre grille.
5. Ajustez l’épaisseur de votre grille
Utilisez le curseur Épaisseur pour déterminer l’épaisseur des lignes de votre grille.
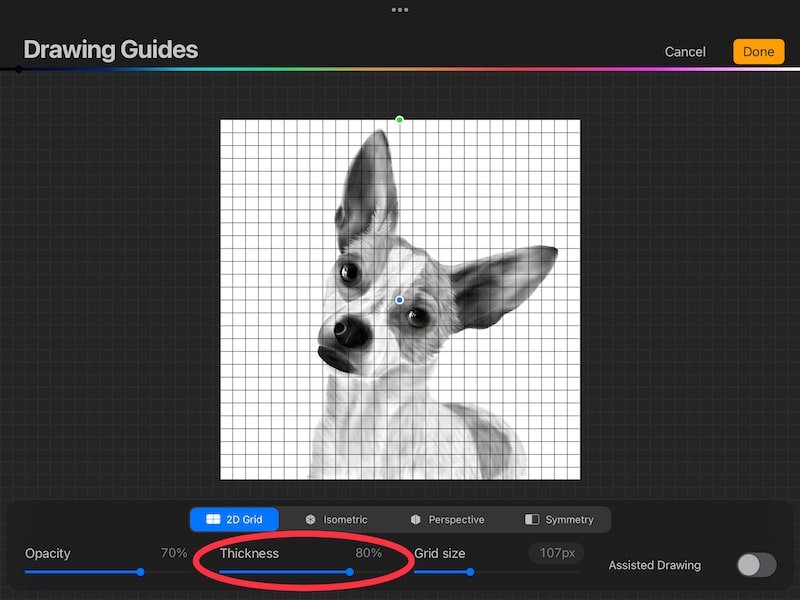
Un guide épais peut être utile si vous utilisez beaucoup de couleurs sombres dans votre travail et que vous craignez de voir votre grille à travers tout cela.
Une grille fine peut être utile si vous faites une esquisse initiale ou si vous avez une œuvre d’art plus légère que vous ne voulez pas encombrer d’une grille épaisse.
6. Ajustez l’opacité de votre grille
Utilisez le curseur Opacité pour déterminer le degré de clarté ou d’obscurité de votre grille. Plus votre opacité est élevée, plus les lignes de votre grille seront sombres. Plus votre opacité est faible, plus ils seront clairs.
J’aime utiliser le curseur d’opacité en conjonction avec le curseur d’épaisseur. Par exemple, je veux peut-être des lignes épaisses qui prennent plus de place sur ma toile, mais je ne veux pas qu’elles ressortent. Dans ce cas, j’augmenterais l’épaisseur et diminuerais l’opacité. Cela me donne des lignes de grille plus épaisses, mais plus légères.

L’inverse fonctionne aussi. Si vous voulez des lignes de grille fines que vous pouvez bien voir, il peut être utile de réduire l’épaisseur et d’augmenter l’opacité.

Jouez avec vos curseurs en même temps pour trouver l’équilibre qui vous convient.
7. Ajustez la couleur de votre grille
Votre grille peut être de n’importe quelle couleur que vous voulez ! Près du haut de votre écran, vous verrez une barre de couleur. Faites glisser votre doigt le long de cette barre de couleur pour choisir la couleur que vous souhaitez utiliser pour votre grille.

Cela peut être très utile si vous utilisez un arrière-plan pour votre art. Par exemple, une grille noire ne fonctionnera pas bien pour une œuvre d’art avec un fond plus sombre. Vous pouvez modifier votre grille pour une couleur plus claire, plus facile à voir et à utiliser.

Si vous êtes maladroit comme moi, vous changerez probablement votre grille en blanc chaque fois que vous essaierez d’appuyer sur le bouton terminé. Cela arrive bien plus souvent que cela ne devrait…
8. Ajustez la rotation et la position de votre grille
Si nécessaire, vous pouvez faire pivoter et repositionner votre grille. Le bouton vert en haut de votre canevas fera pivoter votre grille.
Le bouton bleu au milieu de votre canevas déplacera votre grille.
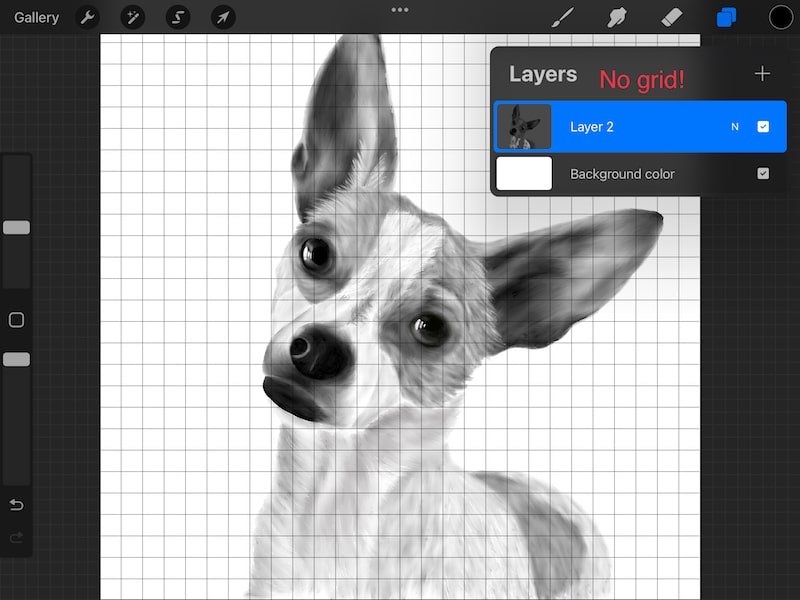
9. Lorsque vous avez terminé avec votre grille, appuyez sur le bouton Terminé
Une fois que vous avez terminé votre grille, appuyez simplement sur le bouton Terminé pour la finaliser.
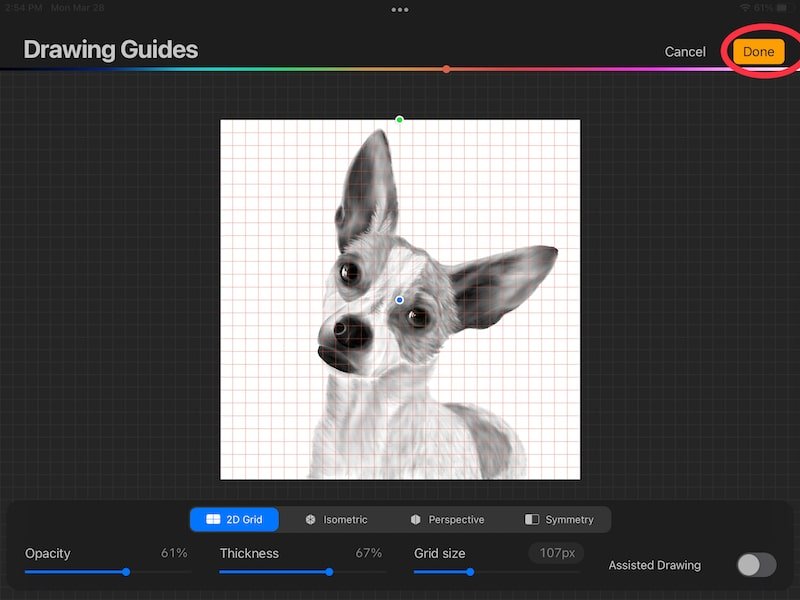
Encore une fois, si vous êtes maladroit comme moi, assurez-vous d’appuyer sur le bouton au lieu du curseur de couleur.
Bien que ce soient toutes les étapes que vous devez connaître pour configurer une grille dans Procreate, il y a encore des choses importantes que vous devez garder à l’esprit.

Le geste d’annulation fonctionne avec votre guide de dessin
Chaque fois que vous ajustez l’un des paramètres de votre guide de dessin, il peut être annulé en appuyant avec deux doigts sur votre écran. Le geste d’annulation fonctionne dans votre guide de dessin de la même manière que dans le reste de Procreate.
Pendant que vous effectuez vos ajustements sur votre grille, utilisez deux doigts pour appuyer sur votre écran pour annuler les paramètres que vous venez de modifier. La fonction d’annulation dans les paramètres du guide de dessin fonctionne de la même manière que dans le reste de l’application Procreate.
Remarque importante : dès que vous quittez votre guide de dessin, que ce soit en appuyant sur le bouton Terminé ou sur le bouton Annuler, vous ne pouvez plus annuler les modifications que vous avez apportées.
De la même manière que Procreate n’enregistre pas votre historique d’annulation chaque fois que vous fermez l’application ou revenez à la galerie, votre guide de dessin n’enregistre pas votre historique d’annulation si vous fermez les paramètres du guide de dessin.
Assurez-vous que vous êtes certain des paramètres de votre guide de dessin avant de le fermer.
Notez les paramètres de votre guide de dessin, si nécessaire
Lorsque vous modifiez votre guide de dessin, vous ne pouvez pas revenir aux versions précédentes de votre guide de dessin si nécessaire. Si vous avez besoin d’accéder à une grille spécifique à l’avenir, prenez des notes sur tous ses paramètres afin de pouvoir recréer rapidement et facilement la grille en cas de besoin.
Malheureusement, vous ne pouvez pas enregistrer différentes versions de grilles. Chaque fois que vous avez besoin de changer votre grille, vous devrez modifier les paramètres de votre seule et unique grille.
Cela signifie que si vous souhaitez revenir à une grille spécifique, vous devrez la recréer. Pour vous faciliter la vie, notez les paramètres de votre grille.
Une façon de procéder consiste à créer un calque dans lequel je conserve des notes. Je laisse ce calque décoché et invisible afin qu’il n’interfère pas avec mon travail, mais je peux l’activer lorsque j’ai besoin de le référencer.

Vos paramètres de guide de dessin seront enregistrés pour chaque œuvre d’art
Lorsque vous ajustez votre grille de guide de dessin, ses paramètres seront enregistrés pour chacune de vos œuvres d’art Procreate. Toute modification que vous apportez à votre grille ne changera que la grille de cette œuvre d’art particulière. Si vous quittez cette œuvre d’art et que vous y revenez, les paramètres de votre grille seront tels que vous les avez laissés.
Votre grille sera unique pour chaque œuvre d’art Procreate. Par exemple, si vous ajustez les paramètres de votre grille alors que vous êtes dans une œuvre d’art, lorsque vous naviguez vers une autre œuvre d’art et ouvrez votre grille, ces paramètres ne seront pas transférés avec vous.
C’est bien car cela vous permet de créer une grille unique spécifique à chaque œuvre d’art que vous créez.
Votre grille n’est pas une couche
Une fois votre grille activée, elle se trouve au-dessus de l’ensemble de votre toile Procreate. Ce n’est pas un calque qui apparaîtra dans votre panneau de calques et ne fonctionnera pas comme les autres calques. Si vous avez besoin d’une grille qui fonctionne comme un calque, vous voudrez importer une image d’une grille transparente.
La grille que vous créez dans les paramètres de votre guide de dessin n’est pas un calque. Il s’agit d’une fonctionnalité distincte qui se trouve au-dessus de l’ensemble de votre toile Procreate et ne peut être activée ou désactivée qu’avec la bascule Guide de dessin.
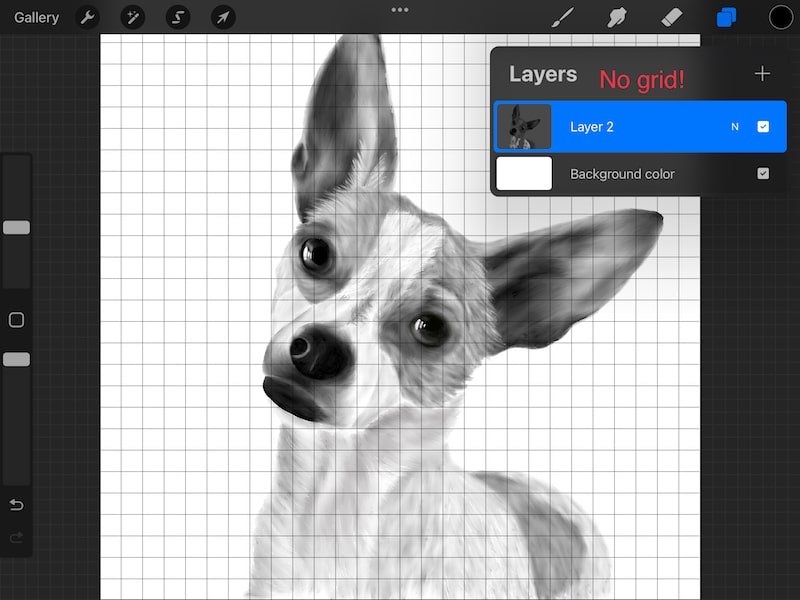
Si vous avez besoin que votre grille soit un calque pour une raison quelconque, vous souhaiterez importer une image de grille transparente dans Procreate au lieu d’utiliser le guide de dessin.
Les grilles de Procreate sont sans doute l’un des outils les plus utiles de l’application, surtout si vous êtes un artiste traditionnel qui découvre le monde de l’art numérique. Familiarisez-vous avec les paramètres de la grille pour apprendre tout ce qu’ils peuvent faire !