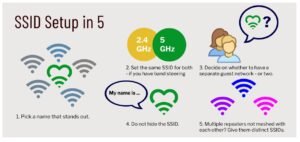Comment faire correspondre les couleurs sur Procreate
Ce message peut contenir des liens d’affiliation, ce qui signifie que je peux gagner une commission si vous décidez d’acheter via mes liens.
L’un des plus grands avantages de l’utilisation d’un logiciel de dessin numérique comme Procreate est que vous avez accès à toutes les couleurs imaginables. Cela dit, cet avantage vient avec un problème. Avec autant de couleurs à votre disposition, comment pouvez-vous vous assurer de choisir les couleurs spécifiques dont vous avez besoin en fonction des photos de référence, de vos autres œuvres d’art et même de l’œuvre d’art actuelle sur laquelle vous travaillez ?
Pour faire correspondre les couleurs sur Procreate, assurez-vous qu’un geste est attribué à l’outil Pipette dans le panneau de contrôle des gestes. Importez une photo ou localisez la couleur que vous souhaitez faire correspondre dans Procreate. Utilisez votre compte-gouttes et passez la souris sur la couleur souhaitée.
Une fois que vous aurez compris, la correspondance des couleurs sera très simple et rapide. Et vous l’utiliserez TOUT le temps ! C’est une fonctionnalité incroyablement utile qui rend votre vie d’artiste tellement plus amusante.
Plongeons dans tout ce que vous devez savoir pour faire correspondre les couleurs sur Procreate afin que le plaisir puisse commencer !
Attribuer un geste à l’outil Pipette
Pour faire correspondre ou sélectionner une couleur dans Procreate, vous devrez utiliser l’outil Pipette. Le moyen le plus simple d’accéder à l’outil Pipette consiste à lui attribuer un geste dans les paramètres des commandes gestuelles. Choisissez n’importe quel geste que vous préférez, tant qu’il n’entre pas en conflit avec les autres gestes qui vous sont assignés.
Voici comment accéder à votre panneau Commandes gestuelles et sélectionner un geste pour l’outil Pipette :
1. Cliquez sur la clé pour ouvrir l’onglet Actions

2. Cliquez sur le bouton Préfs
3. Cliquez sur le bouton Commandes gestuelles

4. Cliquez sur le bouton Pipette dans le menu de gauche

5. Activez le geste que vous souhaitez utiliser pour l’outil Pipette
Mon geste préféré pour l’outil Pipette est le geste “Toucher et maintenir”. Lorsqu’il est activé, cela signifie que vous pouvez maintenir votre doigt sur votre écran pour activer l’outil Pipette.

Vous pouvez choisir un geste différent, mais c’est celui que j’ai personnellement trouvé le plus facile à utiliser.
Si vous voyez un signe de danger apparaître n’importe où sur votre écran lorsque vous activez un geste, cela signifie qu’il est déjà attribué à un autre outil. L’outil précédent auquel il était affecté sera désactivé.
Très bien, donc une fois que vous avez activé l’outil Pipette, il est temps de commencer à sélectionner les couleurs et à faire correspondre les couleurs.
J’ai un guide complet sur l’utilisation de l’outil Pipette que vous pouvez consulter pour plus d’informations.
Comment sélectionner une couleur de votre art
Utilisez l’outil Pipette dans Procreate pour sélectionner n’importe quelle couleur de votre œuvre d’art actuelle ou d’anciennes œuvres d’art de votre galerie. Activez l’outil Pipette et faites-le glisser sur votre toile jusqu’à ce que vous trouviez la couleur souhaitée. Relâchez pour sélectionner la couleur. Enregistrez-le dans un emplacement vide de votre palette.
Parfois, vous devez retrouver une couleur que vous utilisez dans votre œuvre d’art actuelle.
Pour ce faire, activez la pipette et faites-la glisser sur votre toile jusqu’à ce que vous soyez sur la couleur dont vous avez besoin.
Vous pouvez également sélectionner les couleurs d’autres œuvres d’art dans votre galerie.
Ouvrez simplement l’œuvre d’art dont vous souhaitez extraire une couleur et activez votre outil Pipette. Déposez l’outil sur la couleur souhaitée pour la sélectionner.
Une fois que vous avez sélectionné une couleur avec l’outil Pipette, elle deviendra votre option de couleur principale et vous pourrez l’utiliser immédiatement. Même si vous revenez à la Galerie et à une autre œuvre d’art, cette couleur restera votre couleur principale.
Vous pouvez continuer et utiliser la couleur, ou vous pouvez l’enregistrer. De cette façon, vous n’aurez pas à le re-sélectionner encore et encore.
Pour enregistrer une couleur, trouvez un emplacement vide dans votre palette de couleurs préférée ou créez une nouvelle palette.
Pour créer une nouvelle palette, ouvrez vos options de couleur, cliquez sur Palettes, puis cliquez sur le signe plus dans le coin supérieur droit.

Une fois que vous avez créé une nouvelle palette ou que vous avez sélectionné une palette existante, cliquez sur un emplacement ouvert à l’intérieur de celle-ci. Vous verrez que votre nouvelle couleur sera placée dans cet emplacement vide.
Ok, c’est ainsi que vous pouvez faire correspondre les couleurs avec votre propre art, mais que se passe-t-il si vous souhaitez sélectionner des couleurs à partir de vos propres photos ? Parlons de ça.
Comment sélectionner une couleur à partir d’une photo sur Procreate
Pour sélectionner une couleur à partir d’une photo sur Procreate, importez-la sur votre toile ou ouvrez-la dans la fonction de référence de Procreate. Utilisez l’outil Pipette pour sélectionner chaque couleur de votre photo et l’ajouter à votre palette de couleurs. Procreate peut également créer automatiquement des palettes de couleurs à partir de photos.
Il existe plusieurs façons de sélectionner les couleurs des photos sur Procreate. La façon dont vous choisirez dépendra du nombre de couleurs que vous voulez choisir et de la façon dont vous voulez être particulier.
Tout d’abord, parlons de l’option la plus laborieuse qui vous donnera les résultats les plus précis.
Sélectionnez vos couleurs à partir d’une photo importée sur Procreate
En utilisant cette méthode, vous devrez sélectionner vos couleurs une par une. Cela dit, c’est la manière la plus précise et la plus sélective de choisir les couleurs, donc cela peut être une excellente méthode pour choisir si vous n’avez qu’une poignée de couleurs dont vous avez besoin pour faire correspondre les couleurs.
Voici comment procéder :
1. Cliquez sur la clé pour ouvrir l’onglet Actions
2. Cliquez sur le bouton Ajouter
3. Cliquez sur le bouton Insérer une photo
4. Choisissez la photo dont vous souhaitez sélectionner les couleurs

5. Agrandissez votre photo avec l’outil Transformer, si nécessaire
Il peut être utile d’agrandir votre photo afin que vous puissiez voir de plus petites zones de couleur. Vous pouvez également zoomer sur votre photo, si c’est plus facile.
6. Utilisez l’outil Pipette et faites-le glisser sur votre photo jusqu’à ce que vous obteniez la couleur dont vous avez besoin. Allons y.
Utilisez le geste que vous avez attribué à l’outil Pipette pour l’activer. Faites glisser votre outil Pipette sur votre canevas jusqu’à ce que vous trouviez la couleur que vous recherchez. Une fois que vous avez terminé, relâchez l’outil Pipette pour sélectionner la couleur.

7. Enregistrez la couleur dans votre palette de couleurs
8. Répétez les étapes 1 à 7 pour toutes les couleurs dont vous avez besoin.
Il existe une autre façon de sélectionner des couleurs qui est TRÈS similaire à celle-ci mais, cette fois, nous allons utiliser la fonction de référence de Procreate.
Comment sélectionner une couleur à partir d’une photo avec la fonction de référence de Procreate
Semblable à la méthode dont nous venons de parler, vous sélectionnerez vos couleurs une par une. Cette fois cependant, nous utiliserons la fonction de référence de Procreate.
Si vous ne l’avez pas déjà vérifié, la fonction de référence est incroyable ! Il est idéal pour analyser une image de référence, obtenir une autre perspective de votre travail et faire correspondre les couleurs.
Voici comment sélectionner les couleurs à l’aide de la fonction de référence de Procreate :
1. Cliquez sur la clé pour ouvrir l’onglet Actions
2. Cliquez sur le bouton Canevas
3. Activez la fonction de référence

4. Importez la photo que vous souhaitez utiliser
Pour ce faire, cliquez sur le bouton Image dans la boîte de référence qui apparaît. Cliquez sur le bouton Importer et choisissez l’image souhaitée.

5. Utilisez l’outil Pipette et faites-le glisser sur la photo dans votre zone de référence jusqu’à ce que vous arriviez à la couleur dont vous avez besoin. Allons y.
L’outil Pipette fonctionne de la même manière dans la zone de référence que sur votre canevas. Hourra ! Activez simplement l’outil comme vous le feriez normalement et choisissez les couleurs dont vous avez besoin à partir de votre photo de référence.

6. Enregistrez la couleur dans votre palette de couleurs
7. Répétez les étapes 1 à 7 pour toutes les couleurs dont vous avez besoin.
Il existe une dernière façon de sélectionner les couleurs d’une photo.
Créer automatiquement une palette de couleurs à partir d’une photo dans Procreate
Si vous avez beaucoup de couleurs à gratter sur une photo et que cela ne vous dérange pas de vous retrouver avec des couleurs dont vous n’avez pas besoin, c’est une excellente option pour vous.
Remarque importante : cette méthode n’est pas parfaite. Il tirera certainement la plupart des couleurs d’une image, en particulier les couleurs les plus importantes. Il manquera cependant certaines de vos couleurs plus petites et plus subtiles.
Ainsi, vous devrez peut-être encore saisir certaines couleurs manuellement en utilisant l’une des méthodes ci-dessus.
De plus, il tire généralement bien plus de couleurs que nécessaire. Vous devrez peut-être supprimer certaines couleurs de votre palette.
Cette méthode vous permettra d’atteindre la majeure partie du chemin, donc c’est génial quand vous avez beaucoup de couleurs à tirer d’une photo.
Voici comment créer automatiquement une palette de couleurs à partir d’une photo dans Procreate :
1. Ouvrez votre paramètre de couleur et cliquez sur Palettes
2. Cliquez sur le symbole Plus dans le coin droit

3. Choisissez le bouton Nouveau à partir de photos

4. Choisissez la photo à partir de laquelle vous souhaitez créer une palette
5. Supprimez toutes les couleurs dont vous n’avez pas besoin
Vous pouvez supprimer des échantillons de couleur d’une palette en maintenant une couleur enfoncée jusqu’à ce que le bouton Supprimer l’échantillon apparaisse

6. Ajoutez manuellement les couleurs manquantes
Utilisez l’une des méthodes dont nous avons déjà parlé pour ajouter manuellement les couleurs que ce processus automatique n’a pas détectées.
Procreate vous offre de nombreuses options pour la correspondance des couleurs et la sélection des couleurs en général avec l’outil Pipette. Grâce à ces conseils, sentez-vous habilité à utiliser toutes les nuances de couleur de l’arc-en-ciel pour votre prochaine œuvre d’art !