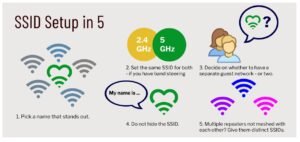Comment inverser les couleurs sur Procreate
Ce message peut contenir des liens d’affiliation, ce qui signifie que je peux gagner une commission si vous décidez d’acheter via mes liens.
Pouvoir apporter des ajustements rapides et spectaculaires à vos couleurs est un énorme avantage de Procreate. Avec des matériaux traditionnels, il faudrait refaire complètement son travail pour voir des inversions de couleurs. Avec Procreate, il suffit de quelques clics simples pour inverser les couleurs de toute votre œuvre d’art.
Pour inverser les couleurs sur Procreate, créez un nouveau calque en haut de votre liste de calques. Remplissez ce calque de blanc. Ouvrez les paramètres du mode de fusion de ce nouveau calque et choisissez l’option Différence. Cela inversera toutes les couleurs de votre toile. Pour l’inverser, décochez ou supprimez le calque blanc.
L’avantage de cette méthode d’inversion de vos couleurs sur Procreate est qu’elle est facilement réversible. Pas besoin d’apporter des modifications permanentes à votre art que vous pourriez regretter plus tard.
Comme je l’ai dit, pouvoir jouer avec les couleurs sur Procreate est un énorme avantage de ce programme et de l’art numérique en général. Fini le temps passé à vous soucier de vos choix de crayons de couleur en vous assurant que vous choisissez le bon schéma de couleurs la première fois.
Quelques clics sur Procreate et vous avez une toute nouvelle expérience de couleur.
Il y a BEAUCOUP de choses que vous pouvez faire avec Menu Ajustements des couleurs de Procreate, mais ce n’est PAS ce que nous allons utiliser pour inverser nos couleurs. Cela peut être déroutant, alors je vais le répéter.
Nous n’utilisons PAS le menu Ajustements des couleurs pour inverser nos couleurs sur Procreate. Ok, alors qu’est-ce qu’on fait ?
Plongeons dedans.
1. Ajoutez un nouveau calque à votre toile Procreate
Pour inverser nos couleurs, nous devrons commencer avec un nouveau calque vierge qui ne contient aucun élément de conception.
Ouvrez le panneau Calques et cliquez sur le symbole plus pour ajouter un nouveau calque.
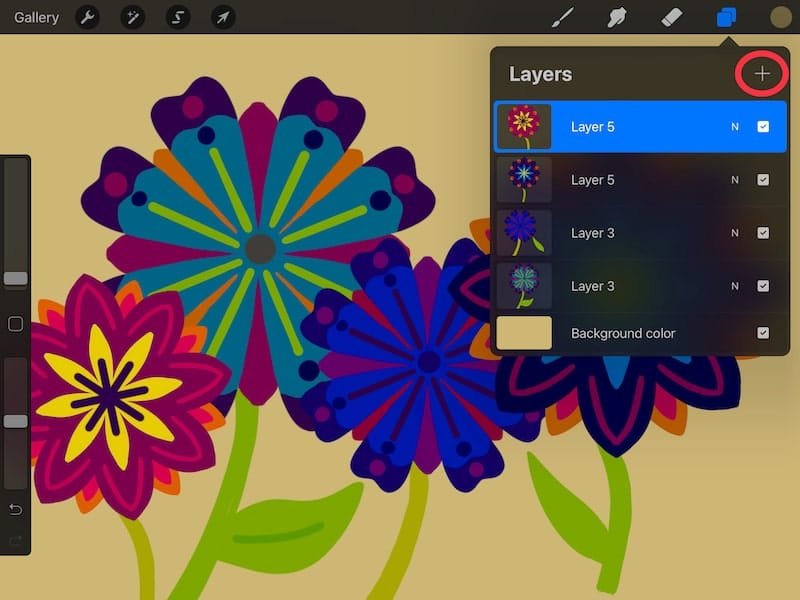
2. Ajoutez votre nouveau calque en haut de votre liste de calques
Si votre nouveau calque n’est pas déjà en haut de votre liste de calques, maintenez-le enfoncé et faites-le glisser vers le haut de votre liste.
Cela le place “au-dessus” de toutes vos autres couches. Cela garantit que votre inversion de couleur s’applique à tous les calques et éléments de conception en dessous.
3. Choisissez le blanc dans la roue chromatique
Ouvrez la roue chromatique et choisissez le blanc. Si vous avez du blanc enregistré dans votre palette, vous pouvez également le choisir ici. Où que vive votre couleur blanche, vous pouvez la choisir là-bas. Tant que vous choisissez le blanc.
Astuce amusante : si vous avez besoin d’un vrai blanc ou d’un vrai noir, appuyez deux fois sur cette zone dans la roue chromatique et elle s’y accrochera. Par exemple, si vous voulez du vrai blanc, appuyez deux fois sur la roue chromatique près de la zone blanche. Il s’enclenchera au vrai blanc.
Il peut être ennuyeux d’essayer de choisir manuellement du vrai blanc ou du vrai noir, mais de se retrouver avec une couleur légèrement bleu marine ou légèrement crème. Cette astuce corrige cela !

4. Ouvrez votre panneau de calques et ouvrez les paramètres de calque pour votre nouveau calque
Maintenant que nous avons choisi notre couleur blanche, il est temps de revenir au panneau des calques. Ouvrez votre panneau de calques et appuyez sur le nouveau calque que vous avez créé à la première étape.
Cela ouvrira les paramètres de ce calque.
5. Cliquez sur le bouton “Remplir le calque”.
Regardez la liste des options dans les paramètres de calque et cliquez sur le bouton “Remplir le calque”.

Vous verrez votre écran inondé de blanc.
Étant donné que ce nouveau calque blanc est au-dessus de tout le reste, tous vos éléments de conception seront masqués car ce nouveau calque est rempli de couleur. Ne vous inquiétez pas, tout est toujours là; il est juste caché derrière votre nouveau calque.

5. Ouvrez à nouveau votre panneau de calques et ouvrez les paramètres du mode de fusion dans votre nouveau calque
Encore une fois, cliquez sur votre panneau de calques pour l’ouvrir. Cliquez sur l’icône “N” répertoriée sur le côté droit de votre premier calque. C’est la couche que nous avons remplie de blanc.
Le “N” signifie “Normal” dans les modes de fusion. Par défaut, tous les nouveaux calques sont définis sur le mode de fusion Normal.
Pour inverser nos couleurs, nous devrons changer cela.

6. Faites défiler les modes de fusion et choisissez le mode “Différence”
Il existe BEAUCOUP de modes de fusion. C’est en fait très amusant de survoler chacun d’eux et de voir comment cela change votre art. Les couleurs que vous obtiendrez sont vraiment superbes !
Une fois que vous vous êtes amusé à expérimenter, trouvez le mode “Différence” et respectez-le.
Lorsqu’il est appliqué à un calque blanc, ce mode de fusion “Différence” inversera toutes les couleurs en dessous.

7. Décochez le calque pour annuler votre inversion de couleur
Si vous souhaitez annuler votre inversion de couleur, décochez simplement le calque blanc que vous avez créé. Cela le rendra invisible et inversera ainsi l’inversion de couleur que vous avez effectuée.
Il peut être amusant de comparer les versions inversées et non inversées en activant et désactivant rapidement le calque à l’aide de sa coche.
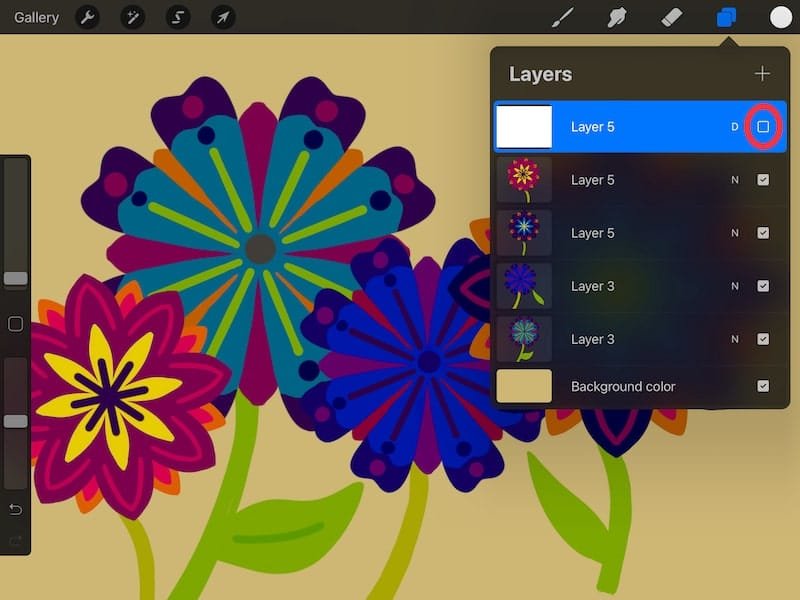
Si vous décidez que vous souhaitez supprimer définitivement l’inversion de couleur, vous pouvez supprimer complètement le calque blanc, ce qui supprimera tous les effets d’inversion de couleur que vous avez créés… ce qui soulève la meilleure partie de cette méthode.
Rien dans cette méthode d’inversion des couleurs n’est permanent !
Étant donné que tous nos ajustements ont été effectués sur un nouveau calque séparé, nous n’avons rien changé à votre œuvre d’art originale. Hourra !
Il n’est même pas nécessaire de passer par une longue période de tout défaire.
Décochez ou supprimez simplement votre calque et vous serez de retour là où vous avez commencé !
Même si vous ne prévoyez pas d’inverser vos couleurs de façon permanente, étant donné la facilité d’exécution et d’inversion, il peut être amusant d’inverser vos couleurs juste pour voir ce qui se passe.
Il y a eu des moments où j’ai inversé mes couleurs et j’ai fini par avoir des moments “aha” sur mes couleurs d’origine que je n’aurais pas eu sans cette perspective différente. Alors, amusez-vous à inverser vos couleurs sur Procreate et voyez quelles découvertes vous faites !