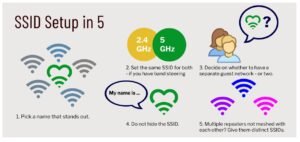Comment regrouper vos pinceaux préférés dans Procreate
Ce message peut contenir des liens d’affiliation, ce qui signifie que je peux gagner une commission si vous décidez d’acheter via mes liens.
Collectionner les pinceaux Procreate est très amusant et vous offre de nombreuses options pour votre art. Cela dit, il peut être VRAIMENT difficile de trouver vos quelques pinceaux Procreate préférés parmi tous les autres pinceaux que vous avez acquis. Jusqu’ici.
Procreate ne vous laisse pas les pinceaux préférés, mais vous pouvez regrouper les pinceaux pour le même effet. La première façon de regrouper les pinceaux consiste à faire des copies de vos pinceaux et à les placer dans un dossier en haut de votre liste de pinceaux. Une autre stratégie consiste à ajouter vos pinceaux préférés à votre QuickMenu.
L’organisation n’est probablement pas la chose amusante à laquelle vous aimez penser lorsque vous vous asseyez pour utiliser Procreate.
Whomp whomp.
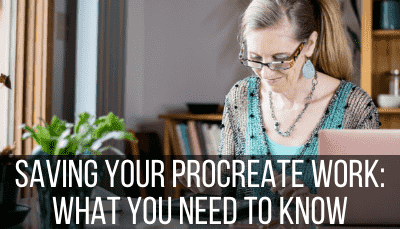
Cela dit, l’organisation de votre application Procreate peut vous faire gagner TELLEMENT de temps à long terme. Bien sûr, l’organisation Procreate s’étend au-delà des pinceaux, mais nous nous concentrerons sur les pinceaux pour aujourd’hui.
Si vous n’avez même pas besoin de passer quelques secondes supplémentaires à trouver vos pinceaux préférés chaque fois que vous avez besoin de faire un changement, ce temps s’additionnera. Sans parler de la frustration accumulée de faire défiler des listes interminables de pinceaux pour trouver celui dont vous avez besoin.
Alors, allons-y. Nous plongeons dans deux stratégies pour regrouper vos pinceaux Procreate préférés afin que vous puissiez toujours les trouver rapidement et facilement.
1. Regroupez vos pinceaux Procreate préférés dans un dossier
Pour avoir un accès rapide à vos pinceaux Procreate préférés, faites une copie de chacun d’eux et placez-les tous dans le même dossier de pinceaux. Déplacez ce dossier en haut de votre liste de pinceaux Procreate pour un accès facile à l’un de vos pinceaux Procreate préférés lorsque vous en avez besoin.
Voici les instructions étape par étape pour regrouper vos pinceaux Procreate préférés :
1. Ouvrez votre bibliothèque de pinceaux et faites défiler votre liste de dossiers de pinceaux jusqu’à ce que vous voyiez le signe plus. Clique dessus.

2. Changez le nom de votre nouveau dossier de pinceaux de Ensemble sans titre en favoris, ou ce que vous préférez.

3. Trouvez l’un de vos pinceaux préférés et balayez-le vers la gauche. Cliquez sur le bouton Dupliquer.

4. Maintenez votre doigt sur votre nouveau pinceau jusqu’à ce qu’il sorte de son dossier de pinceaux actuel.

5. Faites-le glisser et déposez-le dans votre nouveau dossier Favoris. Parfois, il peut être difficile de déplacer les pinceaux vers le dossier le plus haut. Déplacez votre dossier Favoris vers le bas si vous rencontrez des problèmes. moi normalement !

6. Répétez les étapes 1 à 5 avec tous vos pinceaux préférés jusqu’à ce qu’ils soient tous dans votre dossier Favoris.
Vous vous demandez peut-être pourquoi je suggère de placer des copies de vos pinceaux dans votre dossier Favoris au lieu de placer immédiatement les pinceaux originaux directement dans le dossier.
Eh bien, je fais VRAIMENT attention à ne pas jouer avec les pinceaux d’origine. Si je modifie des paramètres de pinceau Procreate, déplace des pinceaux ou quoi que ce soit d’autre, j’en fais des copies.

L’une des raisons en est que je n’ai pas à me soucier de réinitialiser mes pinceaux d’origine si je leur apporte des modifications que je souhaite annuler. Procreate le rend assez facile dans les paramètres du pinceau, mais je ne veux pas m’en occuper.

De plus, si j’apporte suffisamment de modifications à un pinceau que je souhaite conserver, je ne veux pas avoir à faire une copie du pinceau afin de conserver ces modifications, puis de rétablir l’ancien pinceau à l’original. Trop de travail.
Lorsqu’il s’agit de regrouper les pinceaux préférés dans un seul dossier, j’aime qu’il s’agisse de copies afin que je puisse toujours voir le pinceau d’origine dans son dossier d’origine. Par exemple, lorsque je fais défiler le dossier Encrage, je veux toujours voir mon pinceau Encrage préféré, même si j’en ai une autre copie dans mon dossier Favoris.
De plus, j’aime pouvoir supprimer des pinceaux de mon dossier Favoris sans avoir à me soucier de supprimer le pinceau d’origine.
Les copies sont excellentes.
Ok, maintenant que nous avons parlé de la façon de mettre en favori vos pinceaux Procreate en les regroupant dans un dossier, parlons de la façon d’y accéder facilement via le QuickMenu.
2. Favorisez vos pinceaux Procreate avec le QuickMenu
Pour ajouter vos pinceaux Procreate dans le QuickMenu, créez un dossier de pinceaux dans vos dossiers QuickMenu. Choisissez 6 de vos pinceaux Procreate préférés et réglez-les individuellement sur chacune des options du QuickMenu.
Le QuickMenu est un outil d’organisation IMPRESSIONNANT qui rendra votre vie Procreate beaucoup plus efficace, à la fois lors de l’utilisation de pinceaux et de toute autre fonction Procreate.
Parlons de la façon de configurer cela, étape par étape. Bien que nous utilisions les pinceaux Procreate comme exemple ici, vous pouvez appliquer ces étapes à toutes les fonctionnalités Procreate.
1. Choisissez comment vous souhaitez accéder à votre QuickMenu. Pour ce faire, cliquez sur la clé à molette pour ouvrir le menu Actions. Cliquez sur Préférences, puis sur Commandes gestuelles.

2. Cliquez sur le bouton QuickMenu dans les options des commandes gestuelles. Choisissez comment vous souhaitez activer et accéder à votre QuickMenu.

3. Ouvrez votre QuickMenu et cliquez sur le signe plus pour créer un nouveau dossier d’actions. Étiquetez-le Pinceaux.

4. Vous verrez 6 emplacements disponibles auxquels vous pourrez attribuer des pinceaux. Cliquez et maintenez chaque emplacement jusqu’à ce que les options apparaissent.

5. Choisissez un pinceau Procreate préféré pour chaque emplacement.
Vous êtes prêt ! Chaque fois que vous avez besoin d’accéder à vos pinceaux Procreate préférés, ouvrez votre QuickMenu. Là, vous les trouverez tous regroupés en un seul endroit.
Et si vous avez plus de 6 pinceaux préférés ?
Créez simplement un autre dossier de pinceaux QuickMenu. Assurez-vous simplement de différencier les noms de ces dossiers afin de pouvoir les distinguer facilement.
Même si Procreate n’a pas de moyen direct d’accéder aux pinceaux préférés, ces deux stratégies font essentiellement la même chose.
Choisissez la stratégie qui vous convient le mieux et facilite votre vie Procreate.
Avoir un accès rapide et facile aux groupes de vos pinceaux Procreate préférés peut finalement vous faire gagner beaucoup de temps lorsque vous créez votre art et faites défiler toutes vos options de pinceau. Même si ce n’est pas amusant à mettre en place au départ, votre temps et vos efforts seront payants à long terme.