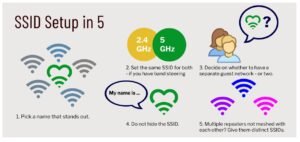Comment réinitialiser les palettes de couleurs par défaut de Procreate
Ce message peut contenir des liens d’affiliation, ce qui signifie que je peux gagner une commission si vous décidez d’acheter via mes liens.
Si vous regrettez d’avoir modifié les palettes de couleurs par défaut de Procreate, ne vous inquiétez pas. Même s’il n’y a pas de bouton rapide sur lequel vous pouvez appuyer pour restaurer les palettes de couleurs fournies avec votre application Procreate, il vous suffit de suivre quelques étapes pour remettre vos palettes de couleurs là où vous le souhaitez.
Pour restaurer les palettes de couleurs par défaut dans votre application Procreate, vous devez les télécharger à nouveau et les importer dans votre collection de palettes Procreate. Savage Interactive, les développeurs de Procreate, fournit un lien vers leurs échantillons de couleurs par défaut qui peuvent être téléchargés à tout moment.
Il peut y avoir beaucoup de stress lors de modifications au sein de Procreate qui semblent permanentes. C’est pourquoi je suis un ÉNORME fan de la sauvegarde et de l’enregistrement réguliers de votre travail Procreate afin de ne jamais perdre votre art.
Mis à part vos œuvres d’art, que diriez-vous d’apporter des modifications permanentes à des éléments tels que vos pinceaux et vos palettes de couleurs ? Eh bien, comme nous en parlerons plus tard, je suis un ÉNORME fan de sauvegarder ces choses de la même manière que vous sauvegardez votre art.
Si une catastrophe frappe votre iPad, vous voulez des sauvegardes de tout ce qui est possible à restaurer dans Procreate.

Parlons maintenant de la restauration des palettes de couleurs en particulier. Les palettes de couleurs par défaut de Procreate sont très différentes des palettes de couleurs que vous avez trouvées, achetées ou créées vous-même.
La raison pour laquelle?
Les palettes de couleurs par défaut de Procreate sont fournies avec chaque téléchargement Procreate, ce qui signifie qu’elles sont assez courantes. Ce n’est pas comme une palette de couleurs remplie de couleurs personnalisées que vous avez vous-même organisée.
Les palettes de couleurs Procreate par défaut sont si courantes en fait, si vous les gâchez d’une manière ou d’une autre, vous pouvez les télécharger à nouveau ! C’est un soulagement, non ?
Voici comment télécharger à nouveau et réimporter les échantillons de couleurs par défaut de Procreate dans votre application Procreate sur votre iPad :
1. Ouvrez le lien Dropbox sur votre ordinateur Mac ou iPad
Savage Interactive, les développeurs de Procreate, offrent en fait aux utilisateurs un endroit pour télécharger leurs palettes de couleurs par défaut.
Au moment d’écrire ces lignes, les échantillons de couleurs Procreate par défaut incluent Ascend, Campfire, Comic, Flourish, Iconic et New Drink.
Et tous sont beaux. J’adore Ascend et parfois je le regarde avec amour.
Retrouvez ces échantillons de couleurs sur ce lien Dropbox.

2. Cliquez sur l’une des palettes de couleurs et cliquez sur le bouton de téléchargement
Ouvrez l’échantillon que vous souhaitez télécharger en cliquant dessus. Une fois dans la palette de couleurs dont vous avez besoin, cliquez sur l’un des boutons de téléchargement.

3. Si vous utilisez votre iPad, cliquez sur le bouton de téléchargement et cliquez sur la palette de couleurs que vous venez de télécharger.
Une fois que vous avez cliqué sur votre palette de couleurs téléchargée, elle sera automatiquement importée dans Procreate. Votre iPad le reconnaîtra comme un fichier exclusif à Procreate et saura qu’il l’importera dans cette application une fois que vous aurez cliqué dessus.

4. Si vous utilisez votre ordinateur, recherchez le téléchargement et partagez-le via AirDrop sur votre iPad.

Votre iPad reconnaîtra le fichier .swatches comme un fichier exclusif à Procreate et l’importera automatiquement dans Procreate.
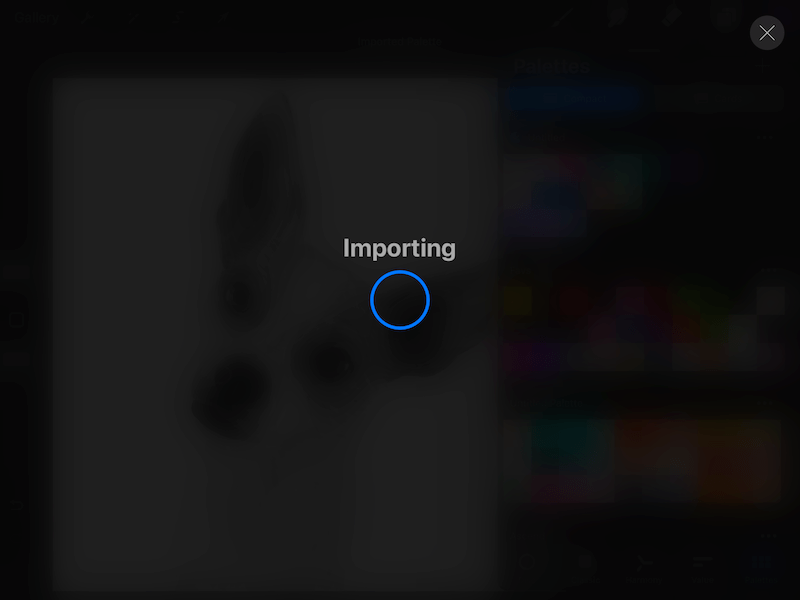
5. Faites défiler vers le bas sur vos palettes pour trouver vos importations
Vos palettes de couleurs importées apparaîtront au bas de votre liste de palettes. Faites défiler vers le bas pour voir si vos palettes ont été importées avec succès.

Ok, donc ce lien Dropbox est un moyen IMPRESSIONNANT d’accéder aux palettes de couleurs par défaut de Procreate afin que vous puissiez les réimporter dans votre application Procreate.
Cela dit, vous savez à quel point j’aime les sauvegardes ! Si vous avez des palettes de couleurs que vous seriez triste de perdre, il est préférable de faire vos propres sauvegardes auxquelles vous pouvez accéder.
De cette façon, si vous devez tout réimporter, vous ne recherchez pas de liens et n’essayez pas de vous rappeler d’où viennent tous vos échantillons. Je vous garantis que vous en manquerez quelques-uns, ce qui en fait une triste journée.
La sauvegarde de vos palettes de couleurs est vraiment facile et vous fera gagner beaucoup de temps et de maux de tête si vous avez besoin de les restaurer ultérieurement.

Prenez l’habitude de sauvegarder chacune de vos palettes de couleurs chaque fois que vous en recevez une nouvelle. Au bout d’un moment, vous n’y penserez même plus, mais vous serez vraiment reconnaissant d’avoir ces sauvegardes en cas de problème.
Voici les étapes à suivre :
1. Créez un dossier dans votre stockage cloud pour vos palettes de couleurs Procreate
Vous pouvez utiliser Google Drive, Dropbox ou tout autre système de stockage en nuage dont vous disposez.
Dans votre système de stockage en nuage, créez un dossier pour vos palettes de couleurs Procreate. Assurez-vous de lui donner un nom et placez-le dans un endroit où vous pouvez le trouver.
2. Cliquez sur les 3 points à droite de la palette de couleurs que vous souhaitez sauvegarder et cliquez sur le bouton Partager
Les 3 points dans le coin supérieur droit de chaque palette de couleurs ouvriront un menu d’options que vous pouvez utiliser. Une fois que vous avez ouvert ce menu, cliquez sur le bouton de partage.

3. Cliquez sur votre plate-forme de stockage cloud où vous avez créé votre dossier d’échantillons de couleurs
Normalement, toutes les applications de stockage en nuage que vous avez sur votre iPad doivent apparaître dans le menu des applications d’accès facile vers lesquelles exporter.

4. Trouvez votre dossier d’échantillons de couleurs et choisissez-le comme emplacement de téléchargement et cliquez sur télécharger
Cela téléchargera votre fichier d’échantillons de couleurs dans votre dossier d’échantillons de couleurs. Répétez ces étapes pour toutes les palettes de couleurs que vous souhaitez sauvegarder !

Vous pouvez suivre ce même processus pour sauvegarder vos pinceaux et votre art.
Même si Procreate facilite la réimportation de leurs palettes de couleurs par défaut dans votre application Procreate, cela n’est pas vrai pour toutes les palettes de couleurs sur lesquelles vous comptez pour votre art.
J’espère que c’est un bon rappel que vous devez protéger les outils avec lesquels vous créez votre art, même avec l’art numérique. De la même manière que vous ne voudriez pas détruire votre seul crayon de couleur vert forêt, ne plaisantez pas avec vos seules copies de vos palettes de couleurs Procreate préférées.
Montrez un peu d’amour à vos palettes. Gardez-les organisés, sauvegardés et prêts à partir.
Bien que la sauvegarde de vos palettes de couleurs ne soit pas la partie la plus amusante de la création d’art Procreate, c’est une partie importante de la prise en charge de vos fournitures Procreate 🙂