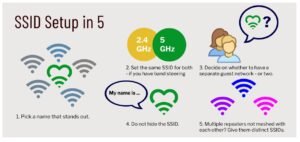Comment réinitialiser les pinceaux de procréation
Ce message peut contenir des liens d’affiliation, ce qui signifie que je peux gagner une commission si vous décidez d’acheter via mes liens.
Savoir comment réinitialiser vos pinceaux Procreate est vraiment important pour prendre le contrôle de votre galerie de pinceaux. Les modifications et les personnalisations de vos pinceaux préférés ne sont plus permanentes et effrayantes. Réinitialisez simplement vos pinceaux Procreate et commencez avec une table rase.
Les seuls pinceaux Procreate qui peuvent être réinitialisés sont les pinceaux par défaut de Procreate. Les pinceaux importés et personnalisés ne peuvent pas être réinitialisés à leur état d’origine. Pour réinitialiser les pinceaux par défaut de Procreate, balayez vers la gauche sur le pinceau et appuyez sur le bouton de réinitialisation.
Il est important de noter que la réinitialisation de l’un des pinceaux par défaut de Procreate est un processus différent de la réinitialisation d’un pinceau importé ou d’un pinceau que vous avez créé à partir de rien.
Pour commencer, plongeons dans les étapes de réinitialisation de vos pinceaux Procreate par défaut.
Après cela, nous parlerons de la réinitialisation des pinceaux importés et des pinceaux que vous avez créés à partir de zéro. Il y a des choses VRAIMENT importantes que vous devez garder à l’esprit lors de la réinitialisation de ces brosses, alors assurez-vous de continuer à lire jusqu’à la fin.
Comment réinitialiser les pinceaux par défaut de Procreate
1. Ouvrez votre bibliothèque de pinceaux Procreate
Pour commencer, ouvrez votre bibliothèque de pinceaux Procreate.
2. Trouvez le pinceau Procreate que vous souhaitez réinitialiser
Naviguez dans vos dossiers de pinceaux et trouvez le pinceau que vous souhaitez réinitialiser. Comme nous en parlerons plus tard, vous ne pouvez reposer vos pinceaux qu’un à la fois. Il n’y a pas d’option pour le faire en masse.

3. Balayez vers la gauche sur la brosse que vous souhaitez réinitialiser.
Une fois que vous avez trouvé la brosse que vous souhaitez réinitialiser, faites-la glisser vers la gauche. Une fois que vous avez fait cela, vous verrez 3 boutons : Partager, Dupliquer et Réinitialiser.
4. Cliquez sur le bouton Réinitialiser, s’il est disponible
Si vous le pouvez, cliquez sur le bouton Réinitialiser qui apparaît une fois que vous balayez vers la gauche sur votre pinceau. Remarquez que j’ai dit “si vous le pouvez”. Lorsque vous suivez ces étapes, vous vous rendez peut-être compte qu’il n’y a pas de bouton de réinitialisation ou qu’il est grisé.

C’est normal et nous en reparlerons bientôt.
Tout d’abord, examinons une méthode alternative pour réinitialiser vos pinceaux.
Une autre méthode pour réinitialiser les pinceaux Procreate par défaut
Si vous êtes déjà dans les paramètres de votre pinceau et que vous y apportez des modifications, vous pouvez réinitialiser votre pinceau en cliquant sur l’icône en forme de crayon sur le côté droit de votre écran et en cliquant sur le bouton “Réinitialiser tous les paramètres du pinceau”, si disponible.
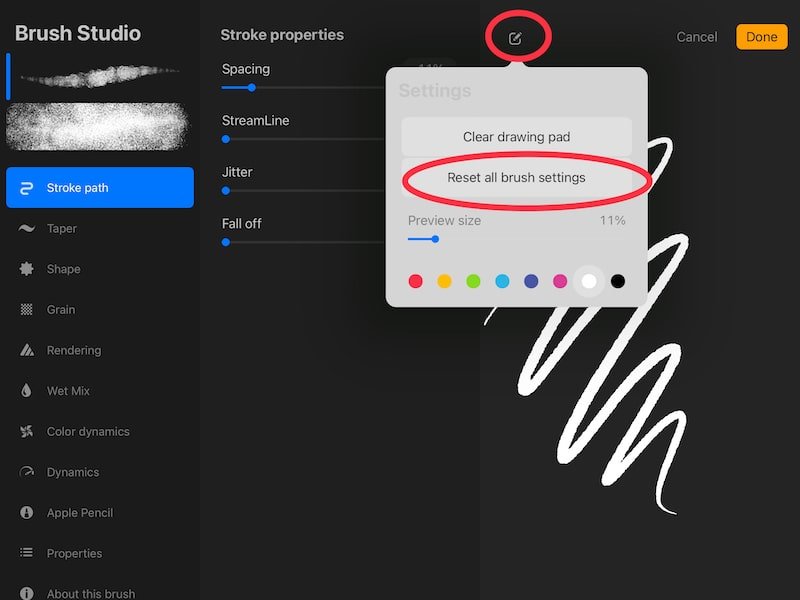
La plupart du temps, vous voudrez réinitialiser vos pinceaux juste après les avoir ajustés. Dans ce cas, cette deuxième méthode sera votre option la plus rapide.
Pour apporter des modifications à un pinceau, appuyez sur votre pinceau dans votre bibliothèque de pinceaux. Cela ouvrira les paramètres du pinceau.
C’est là que vous pouvez changer tout et n’importe quoi sur l’apparence et le fonctionnement de votre pinceau. Fondamentalement, il s’agit du panneau de contrôle de votre pinceau.
C’est également là que vous pouvez réinitialiser votre pinceau et annuler les modifications que vous y avez apportées.
Pour ce faire, appuyez sur l’icône du crayon en haut de votre écran sur le côté droit. Un nouveau menu apparaîtra. Si disponible, cliquez sur le bouton “Réinitialiser tous les paramètres du pinceau”.
Si vous êtes déjà dans les paramètres de votre pinceau lorsque vous effectuez des réglages sur votre pinceau, la réinitialisation de votre pinceau dans les paramètres est très rapide et facile.

Pourquoi vous ne pouvez pas réinitialiser un pinceau Procreate par défaut
L’une des seules raisons pour lesquelles vous ne pourrez peut-être pas réinitialiser un pinceau Procreate par défaut est que vous n’y avez apporté aucune modification. Il est déjà dans sa forme originale. Si tel est le cas, vous remarquerez que le bouton “Réinitialiser” est grisé et ne peut pas être utilisé.
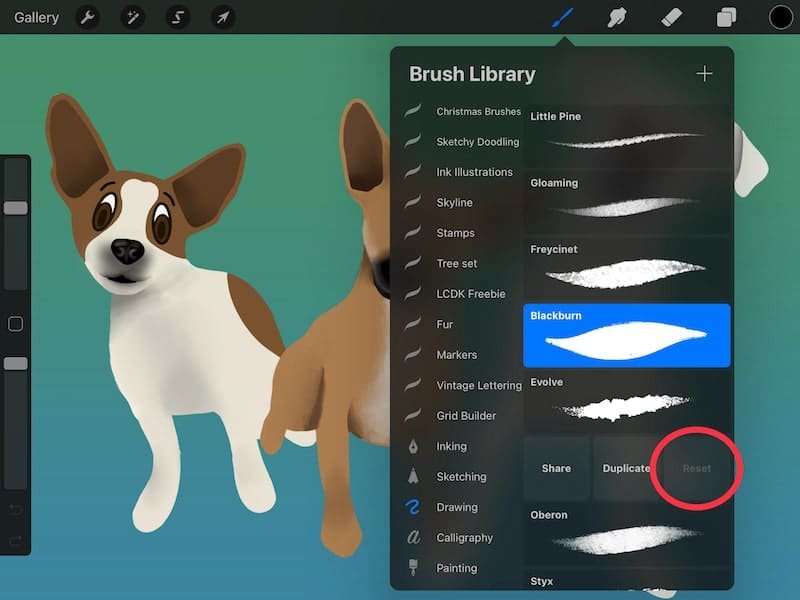
Ce scénario n’est pas susceptible de se présenter très souvent. Cela dit, c’est une raison pour laquelle vos boutons de réinitialisation ne fonctionneront pas, nous devons donc le couvrir.
Si vous essayez de réinitialiser l’un des pinceaux par défaut de Procreate, mais que vous n’y avez jamais apporté de modifications, vous ne pourrez pas le réinitialiser.
Vous ne pouvez pas réinitialiser quelque chose qui n’a pas été modifié.
De toute évidence, réinitialiser un pinceau qui n’a pas besoin d’être réinitialisé car aucune modification n’y a été apportée n’est pas un gros problème.
Ok, parlons maintenant de la réinitialisation d’un pinceau importé ou nouvellement créé.

Comment réinitialiser un pinceau Procreate importé
1. Cliquez sur votre pinceau pour ouvrir ses paramètres.
Dans votre bibliothèque de pinceaux, recherchez le pinceau que vous souhaitez réinitialiser et cliquez dessus. Cela ouvrira ses paramètres.
2. Cliquez sur le bouton “À propos de ce pinceau”
En bas du menu des paramètres du pinceau sur le côté gauche, vous verrez un bouton indiquant « À propos de ce pinceau ». Clique dessus.
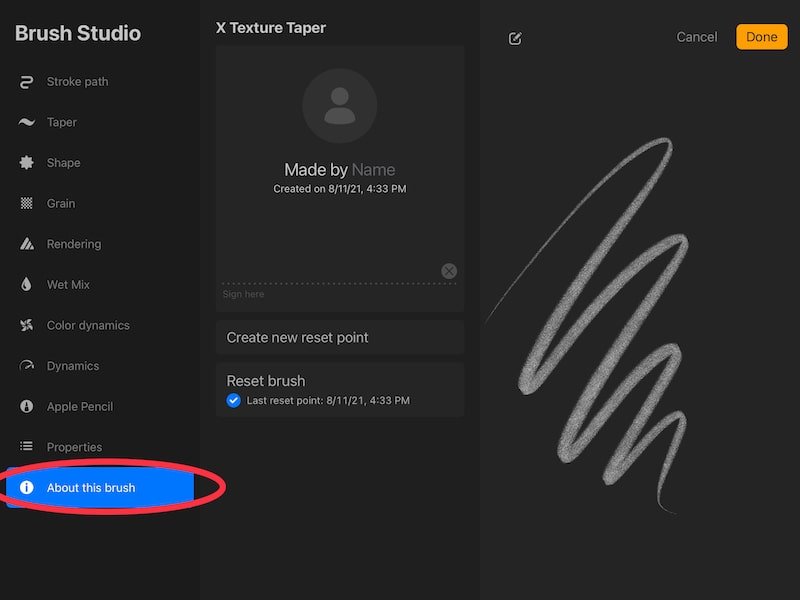
3. Cliquez sur le bouton “Créer un nouveau point de réinitialisation”
Une fois que vous avez cliqué sur ce bouton, vous verrez une boîte en dessous qui vous indique la date et l’heure auxquelles vous avez créé ce point de réinitialisation.
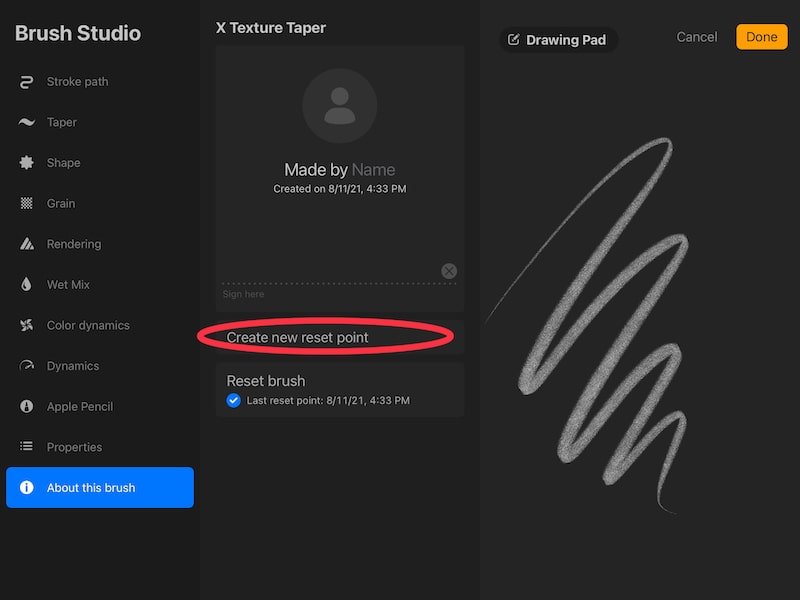
Cela enregistrera votre pinceau tel qu’il était au moment précis où vous avez cliqué sur le bouton pour créer un point de réinitialisation. Si vous continuez à apporter des modifications à votre pinceau que vous souhaitez annuler, vous pouvez cliquer sur le bouton de réinitialisation horodaté pour rétablir les paramètres précédents de votre pinceau.
C’est le seul moyen de réinitialiser un pinceau Procreate importé. Cela s’applique également à tous les pinceaux Procreate nouvellement créés que vous avez initialement créés à partir de zéro.
Si vous balayez vers la gauche sur un pinceau que vous avez importé dans Procreate, vous remarquerez qu’il n’y a pas de bouton “Réinitialiser”. Lorsque vous allez dans les paramètres de ce pinceau et que vous cliquez sur l’icône du crayon, vous remarquerez que le bouton “Réinitialiser tous les paramètres du pinceau” est grisé.
Vous n’avez pas de chance.
Pour les pinceaux importés et nouvellement créés, vous devez d’abord créer un point de réinitialisation. Cela fait apparaître d’ÉNORMES rappels.
Pourquoi vous ne pouvez pas réinitialiser un pinceau importé
Si vous ne parvenez pas à réinitialiser un pinceau importé ou nouvellement créé, assurez-vous qu’il existe un point de réinitialisation correspondant à une version antérieure de votre pinceau. Si vous oubliez de créer un point de réinitialisation, vous n’aurez pas de version précédente de votre pinceau à laquelle revenir.
La grande chose à propos des pinceaux Procreate importés et nouvellement créés est que vous devez créer des points de réinitialisation avant de les modifier. Il est très facile d’oublier de le faire.
Personnellement, je ne compte jamais sur ma capacité à me souvenir de faire des points de réinitialisation. Voici quelques stratégies que j’utilise à la place.
Créez des points de réinitialisation de vos pinceaux importés dès le départ
Si vous craignez de ne pas oublier de définir des points de réinitialisation pour vos pinceaux importés avant de les modifier, parcourez votre liste de pinceaux et créez des points de réinitialisation pour chacun d’eux. De cette façon, vous aurez déjà créé des points de réinitialisation pour tous les pinceaux non par défaut de votre bibliothèque.
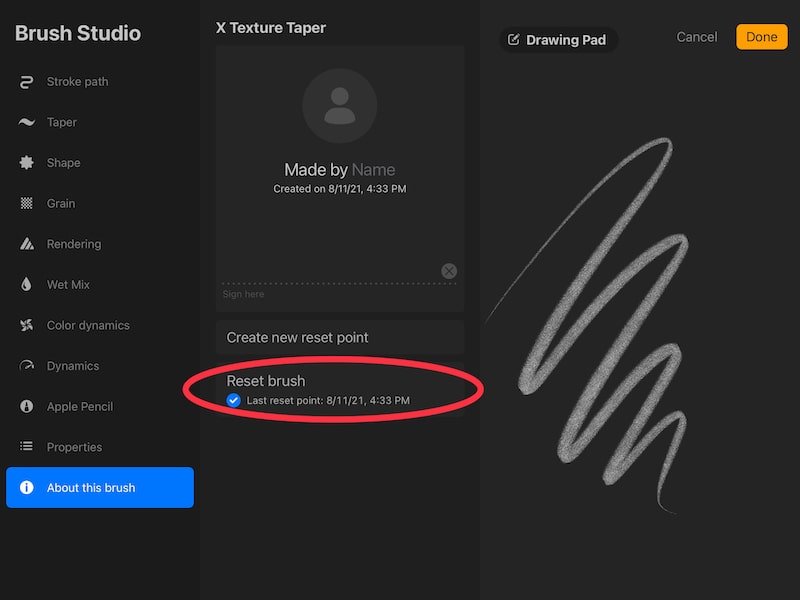
Cette stratégie est fastidieuse, mais elle pourrait vous éviter bien des maux de tête à long terme. Parcourez votre bibliothèque de pinceaux et définissez des points de réinitialisation pour chaque pinceau importé et chaque pinceau que vous avez créé à partir de zéro.
À l’avenir, prenez l’habitude de créer des points de réinitialisation pour vos pinceaux dès que vous les importez dans Procreate.
De cette façon, vous n’avez pas à vous soucier autant de l’établissement de points de réinitialisation pour vos pinceaux Procreate autres que ceux par défaut.
Bien sûr, essayez de vous rappeler de vérifier que vous avez un point de réinitialisation en place pour une brosse donnée avant de continuer et de commencer à y apporter des modifications.
Dupliquer chaque pinceau avant d’apporter des modifications
Avant d’apporter des modifications à un pinceau Procreate, faites-en une copie. Cela vous permettra d’apporter des modifications au pinceau copié sans avoir à vous soucier de gâcher l’original.

Je fais toujours des copies de mes pinceaux et j’apporte des modifications aux copies que j’ai faites. Je ne touche pas aux originaux. Les originaux sont comme de l’or intouchable pour moi.
Ceci est très important pour les pinceaux importés car, comme nous en avons parlé, vous ne pouvez pas réinitialiser vos pinceaux importés sans avoir configuré des points de réinitialisation.
Je fais également des copies des pinceaux par défaut de Procreate avant de les modifier également. Une des raisons à cela est que je suis paranoïaque et que j’aime avoir des copies supplémentaires de choses.
Une autre raison est que, si mes changements de pinceau se passent bien, je veux les conserver dans un pinceau séparé que je peux organiser et stocker pour une utilisation ultérieure. Je veux toujours garder le pinceau par défaut de Procreate intact, mais je veux aussi ma nouvelle création.
Bref, faites des copies de vos pinceaux !
Enregistrez une copie de vos pinceaux sur le cloud ou sur un disque dur
Pour enregistrer vos pinceaux Procreate à long terme, exportez-les et enregistrez-les dans le cloud ou sur un disque dur. Si votre iPad tombe en panne, si vous apportez des modifications indésirables à un pinceau ou si vous devez accéder aux copies originales de vos pinceaux Procreate pour une raison quelconque, ils seront facilement accessibles.
Je suis un GRAND partisan de la diligence à sauvegarder votre travail Procreate. J’ai un guide complet sur la sauvegarde de votre travail Procreate qui peut vous éviter beaucoup de chagrin et de maux de tête si votre iPad tombe en panne sans pouvoir être restauré.
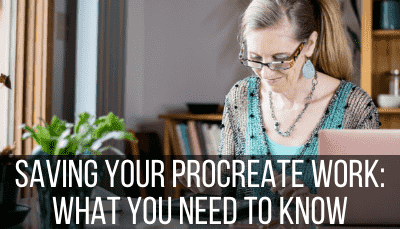
Mis à part vos illustrations, il y a un grand avantage à conserver vos pinceaux Procreate. Si jamais vous apportez des modifications à vos pinceaux Procreate importés que vous ne pouvez pas annuler, vous aurez les copies originales stockées et organisées dans un endroit facilement accessible.
De plus, si votre iPad tombe en panne, vous pourrez restaurer rapidement tous vos pinceaux car ils seront tous stockés au même endroit.
Exportez simplement vos pinceaux Procreate sous forme de fichiers .brush ou .brushset et enregistrez-les dans le cloud ou dans un disque dur (si vous voulez vraiment être en sécurité, enregistrez votre travail et vos pinceaux Procreate à la fois sur le cloud et sur un disque dur).
J’ai un guide complet sur la façon d’exporter des pinceaux Procreate qui peut être utile si vous ne savez pas par où commencer.
Prenez le temps de sauvegarder tous vos pinceaux Procreate et vous serez moins inquiet d’avoir la copie originale disponible si vous en avez besoin plus tard.
J’espère que Procreate introduira un jour la possibilité de réinitialiser les pinceaux Procreate importés et nouvellement créés. Pour l’instant cependant, nous devons faire preuve de diligence pour faire des copies de nos pinceaux et préserver les originaux à la fois dans nos applications Procreate et dans le cloud et/ou le disque dur.
Les pinceaux par défaut de Procreate peuvent cependant être réinitialisés. Si jamais vous apportez des modifications inattendues que vous souhaitez annuler, appuyez sur ce bouton de réinitialisation et prenez un nouveau départ !
Jouer avec les paramètres de pinceau peut être très amusant et débloquer un grand potentiel créatif. Savoir comment réinitialiser vos pinceaux et prendre les précautions appropriées pour les pinceaux que vous ne pouvez pas réinitialiser atténuera les soucis liés aux changements de pinceaux que vous ne pouvez pas annuler.
Découvrez d’autres articles intéressants sur les pinceaux Procreate :
Comment faire un pinceau de tampon dans Procreate the Easy Way
Comment exporter des pinceaux Procreate en toute simplicité
Comment arrêter l’accumulation d’opacité du pinceau Procreate
Guide ultime pour procréer des paramètres de conicité de brosse