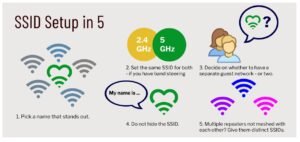Comment retourner votre toile dans Procreate
Ce message peut contenir des liens d’affiliation, ce qui signifie que je peux gagner une commission si vous décidez d’acheter via mes liens.
Il est important de maîtriser le retournement de votre toile dans Procreate, que vous souhaitiez retourner votre art horizontalement ou verticalement.
Pour retourner votre canevas dans Procreate, ajoutez la commande Retourner à votre QuickMenu. Utilisez la commande pour activer votre QuickMenu, puis faites glisser votre doigt dans la direction où se trouve votre commande Retourner. Cela retournera instantanément votre toile verticalement ou horizontalement selon vos préférences.
Il existe en fait deux façons de retourner votre toile dans Procreate, mais l’une prend plus de temps que l’autre. Il est important de connaître les deux pour que vous ayez des options et que vous puissiez choisir celle qui vous convient en ce moment.
Cela dit, commençons par le raccourci pour que vous puissiez commencer à retourner vos toiles, rapidement !
Utilisation du QuickMenu pour retourner votre toile dans Procreate
Si vous n’avez pas commencé à utiliser le QuickMenu de Procreate, vous devez apprendre à quel point il est magique et utile ! J’ai un guide complet sur l’utilisation du QuickMenu de Procreate que vous pouvez lire si vous voulez en savoir plus sur tout ce qu’il peut faire.
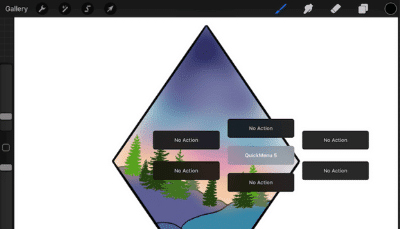
Pour l’instant, parlons de la façon dont le QuickMenu peut vous aider à retourner votre canevas. Voici ce que vous devez faire, étape par étape :
1. Activez le menu rapide
Si vous avez déjà activé le QuickMenu, vous pouvez ignorer cette étape.
Si vous n’avez pas encore activé le QuickMenu, mettons-le en place. Fondamentalement, ce que vous devez faire est de choisir un moyen d’accéder à votre QuickMenu.
Pour ce faire, cliquez sur la clé à molette pour ouvrir l’onglet Actions. Cliquez sur l’onglet Préférences, puis sur Commandes gestuelles.
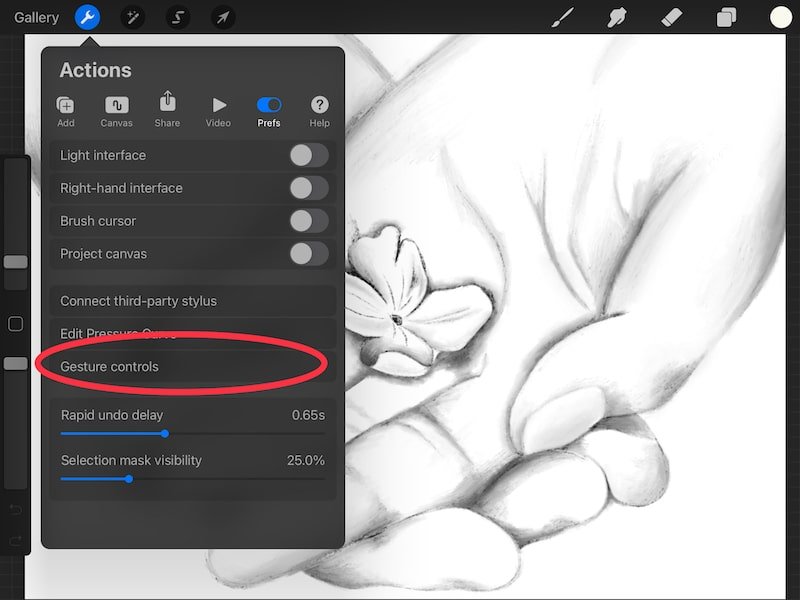
Choisissez l’onglet QuickMenu dans le menu Commandes gestuelles.
Choisissez un moyen d’activer votre QuickMenu. C’est l’action que vous devrez effectuer chaque fois que vous souhaitez que votre QuickMenu apparaisse sur votre écran.
Je vous suggère FORTEMENT de choisir l’option de maintenir le carré sur le côté gauche de votre écran et de toucher votre écran. Cette option finit par être le moyen le plus rapide et le plus simple de retourner votre toile.

Remarque importante : assurez-vous de ne pas choisir le même geste qu’un autre outil. Faites défiler toutes les options sur le côté gauche (bavure, effacement, dessin assisté, etc.) et assurez-vous de ne pas choisir un geste pour le QuickMenu qui est déjà utilisé ailleurs. Si vous le faites, vous verrez un signe de danger apparaître et vous désactiverez l’outil précédent pour lequel le geste était utilisé.
Une fois que vous avez choisi un moyen d’activer votre QuickMenu, entraînez-vous avec. Par exemple, mon QuickMenu est activé en maintenant enfoncé le carré sur le côté gauche de mon écran et en touchant mon écran.
J’aime vraiment ce geste pour le QuickMenu, si vous ne savez pas quoi choisir.
Une fois que vous vous sentez à l’aise d’activer votre QuickMenu, passez à l’étape suivante.
2. Ouvrez votre QuickMenu et trouvez un créneau d’action ouvert
Dans votre QuickMenu, trouvez un carré qui dit “Aucune action”. Cela signifie qu’il est gratuit et disponible.
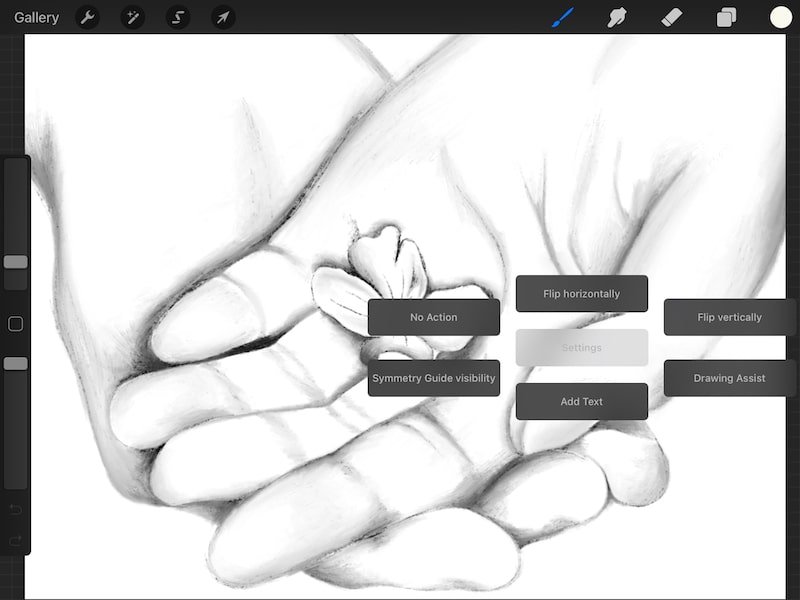
Si vous n’avez pas d’emplacement d’action ouvert ou si vous souhaitez organiser davantage votre QuickMenu, maintenez le bouton central enfoncé. Cela vous permettra d’ajouter des menus supplémentaires à votre QuickMenu.
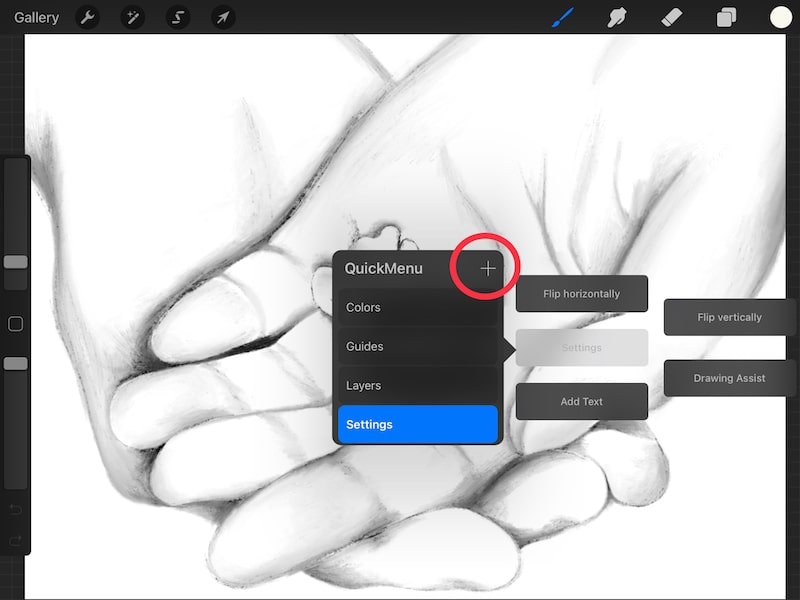
Personnellement, j’aime avoir un menu avec mes pinceaux préférés, un menu pour les paramètres de couleur, un menu pour les paramètres du guide, un menu pour les paramètres de calque et un menu pour les paramètres généraux. Cela peut vous sembler exagéré, mais ce n’est pas grave. Configurez simplement votre QuickMenu de la manière qui vous convient.
3. Affectez l’action Retourner horizontalement à un emplacement ouvert
Maintenez enfoncé un emplacement d’action vide. Cela ouvrira une liste déroulante d’actions que vous pouvez y mettre. Faites défiler jusqu’à ce que vous trouviez l’option Retourner horizontalement.
Rappelez-vous où vous avez placé cette action, vous aurez besoin de le savoir plus tard.
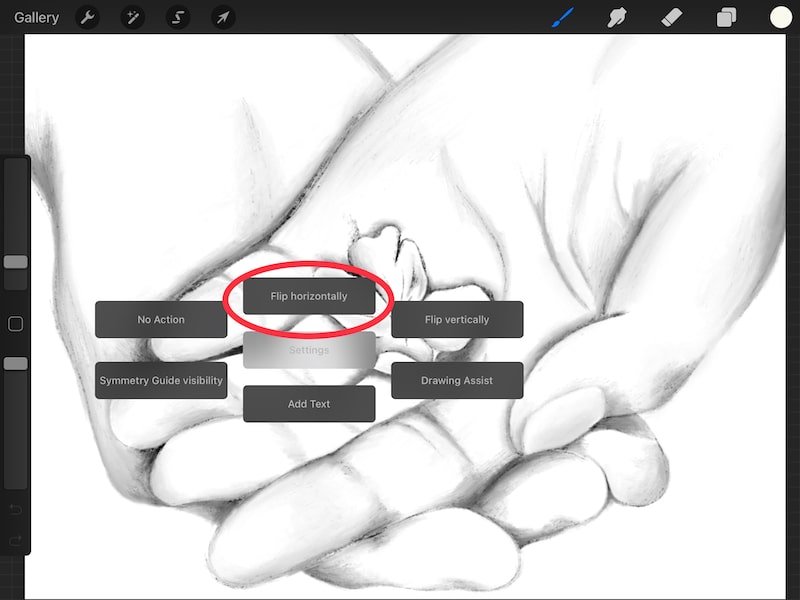
4. Attribuez l’action Retourner verticalement à un emplacement ouvert
Encore une fois, maintenez enfoncé un emplacement d’action vide. Cela ouvrira une liste déroulante d’actions que vous pouvez y mettre. Faites défiler jusqu’à ce que vous trouviez l’option Retourner horizontalement.
Rappelez-vous où vous avez placé cette action, vous aurez besoin de le savoir plus tard.
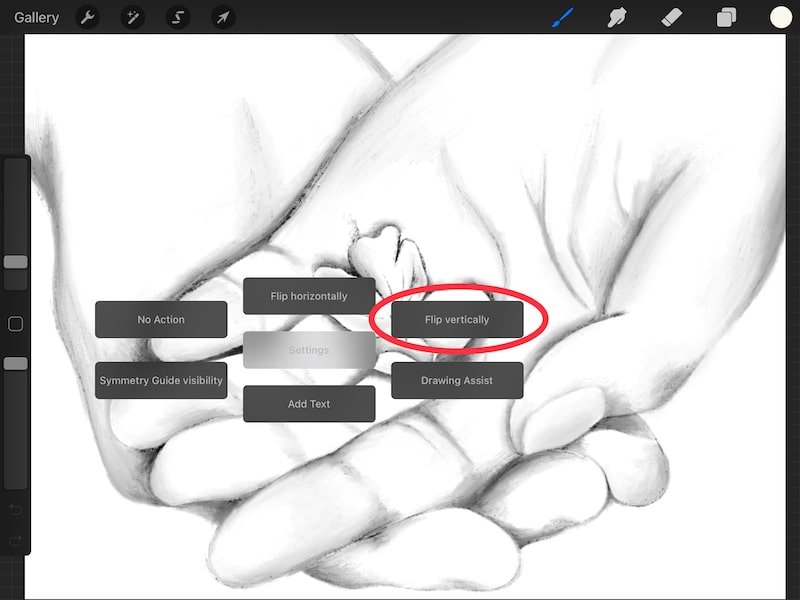
5. Assurez-vous de rester sur ce panneau de paramètres QuickMenu
Si vous avez plusieurs panneaux de paramètres QuickMenu, assurez-vous de rester sur celui qui contient vos actions Flip. Si vous passez à un autre panneau, les étapes suivantes ne fonctionneront pas.
6. Utilisez le geste pour activer votre QuickMenu et balayez dans la direction de votre action Retourner
Effectuez le geste que vous avez attribué pour activer votre QuickMenu. Encore une fois, ma préférence est de toucher le carré sur le côté gauche de mon écran et de toucher mon écran.
Voici pourquoi.
Une fois que j’ai touché le carré sur le côté gauche de mon écran, tout ce que j’ai à faire est de glisser dans la direction de ma commande d’action Flip.
Donc, si j’attribue l’action Retourner horizontalement à l’emplacement d’action le plus haut dans mon QuickMenu, tout ce que j’ai à faire est de maintenir enfoncé le carré sur le côté gauche de mon écran et de faire glisser mon doigt vers le haut.
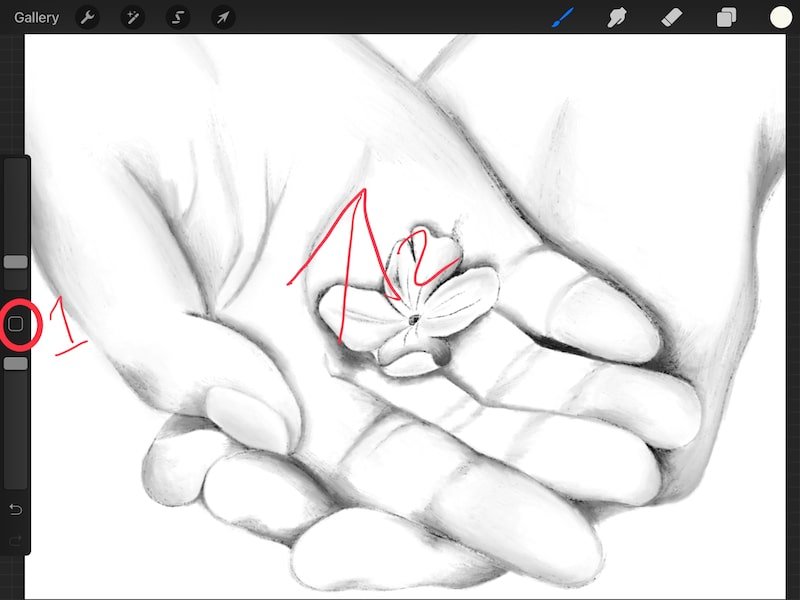
Sans même ouvrir mon QuickMenu, il comprendra que je veux utiliser le plus d’actions possibles et retournera mon canevas horizontalement.
C’est pourquoi cette méthode est si incroyablement rapide. Une touche et un balayage et vous pouvez retourner votre toile à votre guise !
Ok, alors maintenant que nous avons passé en revue le raccourci, parlons de l’autre façon de retourner votre toile horizontalement ou verticalement.
Utilisation du menu Actions pour retourner votre canevas dans Procreate
Si vous vous promenez déjà dans vos paramètres Procreate Action, vous voudrez peut-être retourner votre toile pendant que vous y êtes déjà.
Voici comment procéder, étape par étape :
1. Ouvrez votre menu Actions
Cliquez sur la clé pour ouvrir le menu Actions

2. Cliquez sur le bouton Canevas
Deuxième à partir de la gauche dans le menu Actions, vous verrez un bouton qui dit “Canevas”. Clique dessus.
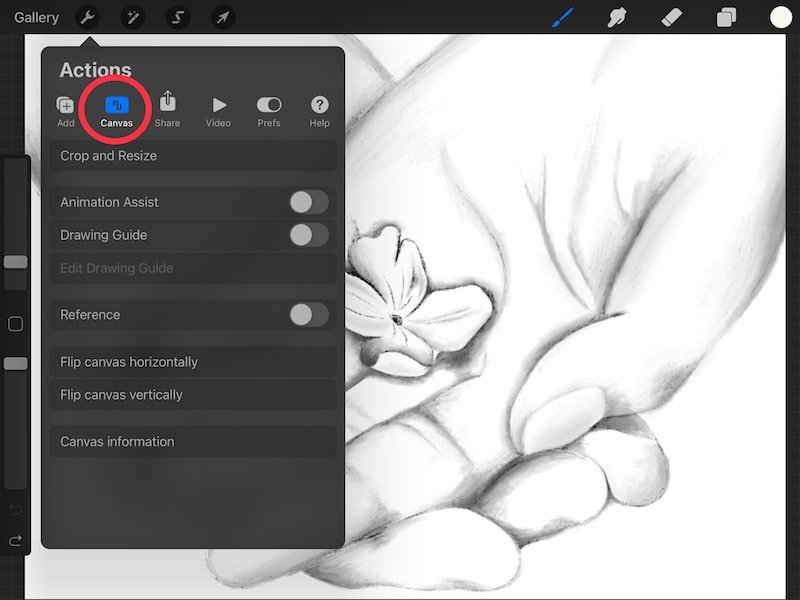
3. Cliquez sur le bouton pour retourner votre toile
Cliquez soit sur le bouton “Retourner la toile horizontalement” soit sur le bouton “Retourner la toile verticalement” selon ce que vous voulez faire.
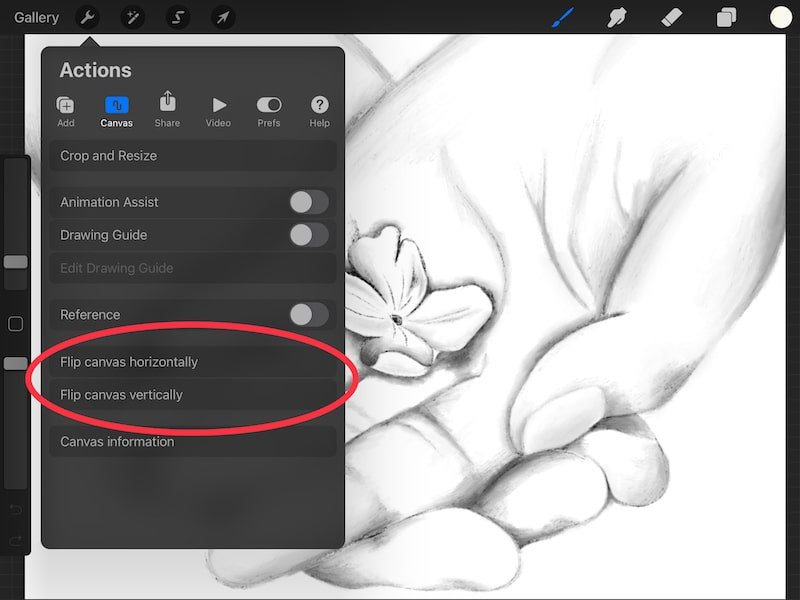
Vous vous demandez peut-être pourquoi cette méthode prend plus de temps que la première, étant donné qu’elle comporte moins d’étapes.
Eh bien, la première méthode prend plus de temps à configurer mais, une fois configurée, elle vous évite quelques clics et la nécessité d’ouvrir l’un de vos menus.
Retourner votre toile dans Procreate est rapide et facile une fois que vous avez compris. Choisissez la méthode qui vous convient et commencez à retourner !