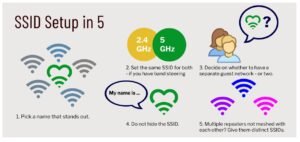Comment se connecter au Wi-Fi sur Windows 11
Vous rencontrez des problèmes de connectivité Wi-Fi sur Windows 11 ? Il peut s’agir d’un problème technique ou nécessiter une modification plus simple. Cependant, beaucoup ne comprennent probablement pas vraiment ce qu’est le Wi-Fi ou comment il fonctionne, à part le fait qu’il fournit une connexion Internet, malgré son utilisation fréquente.
Il existe plusieurs méthodes pour se connecter à un réseau Wi-Fi sous Windows 11, et une stratégie alternative peut toujours être essayée si la première échoue. Nous avons couvert les méthodes de connexion de votre système Windows 11 au Wi-Fi pour simplifier les choses.
Vérifiez le bouton Wi-Fi
Pour la connexion Wi-Fi, certains ordinateurs portables contiennent un bouton ou un commutateur Wi-Fi. Il est souvent situé au-dessus du clavier ou sur le bord avant des ordinateurs portables. Tout d’abord, localisez l’interrupteur ou le bouton et confirmez qu’il est activé. L’interrupteur doit être allumé et le bouton doit s’allumer lorsqu’il est activé.
Vérifier la clé Wi-Fi
Certains ordinateurs portables ont une touche de fonction et la touche Fn qui peuvent être utilisées pour activer et désactiver le Wi-Fi (F1-F12). De même, les touches Fn et F12 peuvent être utilisées sur certains ordinateurs portables pour activer et désactiver le Wi-Fi. Voyez si cela vous convient. Sinon, restez avec nous.
Vérifiez le routeur Wi-Fi.
Une autre chose à confirmer avant d’essayer de vous connecter aux réseaux Wi-Fi est de vous assurer que le routeur de votre réseau Wi-Fi est activé.
Différentes méthodes pour se connecter au Wi-Fi sous Windows 11
1. Utilisation du menu des paramètres rapides de la barre des tâches
Le menu des paramètres rapides de la barre des tâches est la méthode la plus pratique et la plus fréquemment utilisée pour se connecter au Wi-Fi sous Windows 11. Microsoft a conçu un moyen élégant et rapide de se connecter en les rendant disponibles dans la barre des tâches.
Pour vous connecter au Wi-Fi via cette méthode, suivez les étapes :

a) Dans le coin inférieur droit de votre écran, vous verrez les icônes de connexion réseau, de son et de batterie.
b) Cliquez sur ces icônes et le menu flottant des paramètres rapides s’affichera avec des options.

Vous pouvez l’ouvrir en utilisant les touches de raccourci Windows. Appuyez simplement sur GAGNER + A.
c) Cliquez sur la flèche à côté de l’icône Wi-Fi, qui affichera Gérer les connexions Wi-Fi si vous le survolez. Cliquez sur cette flèche.
d) Après avoir cliqué sur la flèche, vous verrez ceci

Il indique que votre Wi-Fi est désactivé. Pour l’activer, faites glisser la bascule Wi-Fi dans le coin supérieur droit du menu.
Windows fournit également des options supplémentaires où vous pouvez configurer comment activer le Wi-Fi et sélectionner parmi les options d’un menu déroulant.
e) Après avoir activé la bascule Wi-Fi, il vous montrera une liste des réseaux disponibles dans la portée de votre carte réseau.
Si vous étiez précédemment connecté à l’un de ces réseaux, Windows aurait enregistré le mot de passe de ce réseau et pourrait se reconnecter rapidement.
f) Sinon, sélectionnez votre réseau et cliquez sur le bouton de connexion.
g) Il vous sera demandé d’entrer la clé de sécurité du réseau ou le mot de passe pour ce signal Wi-Fi.
h) Entrez le mot de passe et appuyez sur suivant.

Remarque : Si vous ne souhaitez pas répéter ce processus de saisie du mot de passe à chaque fois, vous pouvez simplement vérifier le connecter automatiquement boîte. C’est aussi une option par défaut de Windows.
Le système vérifiera si le mot de passe est correct ou non.
i) Si vous entrez le mot de passe correct pour le réseau Wi-Fi, vous serez connecté et l’icône de connexion Internet en bas à droite de l’écran se transformera en icône Wi-Fi.
2. Utilisation de l’application des paramètres
Une autre façon d’établir une connexion Wi-Fi consiste à utiliser l’application de configuration de Windows.
Pour vous connecter au Wi-Fi à l’aide de cette méthode, procédez comme suit :
a) Allez à la Début menu, et sélectionnez le Paramètres application répertoriée dans le menu avec un symbole d’engrenage à côté.

b) Dans le Paramètres application, vous trouverez une liste d’options de menu sur le côté gauche. Sélectionner Réseau & Internet à partir de là, et cela ouvrira un ensemble d’options.

c) Sélectionnez l’option Wi-Fi.
d) Cela présentera d’autres options. Tout d’abord, activez le Wi-Fi.

e) Après avoir activé le Wi-Fi, sélectionnez Afficher les réseaux disponibles. Dans la liste disponible, sélectionnez un réseau et appuyez sur le bouton de connexion à l’écran.
f) Le réseau Wi-Fi sélectionné demandera la clé de sécurité.
g) Entrez ce mot de passe et appuyez sur suivant.
h) Cela vérifiera la clé de sécurité et tentera d’établir la connexion.
i) Une fois la clé vérifiée, elle indiquera que vous êtes connecté au réseau Wi-Fi et que la connexion est sécurisée.
3. Ajouter des réseaux Wi-Fi cachés
Certains réseaux Wi-Fi sont masqués et ne sont pas visibles dans la liste des réseaux disponibles. Cependant, vous pouvez vous connecter à ces réseaux à l’aide de la fonctionnalité de l’application des paramètres Windows. Ces réseaux sont masqués pour des raisons de sécurité.
Pour vous connecter au Wi-Fi à l’aide de cette méthode, procédez comme suit :
a) Allez à la Début menu, et sélectionnez le Paramètres application répertoriée dans le menu avec un symbole d’engrenage.
b) Dans le Paramètres application, il y a une liste d’options sur le côté gauche. Sélectionner Réseau & internetqui ouvrira un ensemble d’options.
c) Parmi les options disponibles, sélectionnez l’option Wi-Fi.
d) Vous verrez maintenant les options suivantes. Tout d’abord, activez le Wi-Fi.
e) Sélectionnez le Gérer les réseaux connus option après l’avoir activée. Parmi les options disponibles, cliquez sur Ajouter un réseau
f) Cela vous donnera une fenêtre contextuelle vous demandant les détails du réseau sans fil que vous souhaitez ajouter. Entrez d’abord le nom du réseau, c’est-à-dire le SSID (service set identifier) du réseau.

g) Sélectionnez le type de sécurité du réseau et entrez le mot de passe.
h) Si vous souhaitez vous connecter automatiquement au réseau sans entrer le mot de passe à chaque fois, cochez la case à côté du connecter automatiquement option.
De même, si vous souhaitez Connectez-vous même si ce réseau ne diffuse pas, cochez simplement la case à côté de cette option.
Remarque : Les réseaux qui ne diffusent pas sont les réseaux masqués qui ne divulguent pas leur SSID lors d’une analyse active. Ainsi, si un utilisateur souhaite se connecter à ce réseau, il doit connaître le SSID réel de ce réseau. Par conséquent, lorsque la case Se connecter, même si le réseau ne diffuse pas, est cochée, la fonction de configuration automatique sans fil envoie des requêtes de sondage pour découvrir si un réseau de non-diffusion est à portée.
i) Appuyez sur le bouton Enregistrer pour enregistrer tous les détails du réseau que vous venez de saisir.

4. Utilisation du panneau de commande
Le panneau de configuration fournit divers paramètres Windows que vous pouvez configurer manuellement, et vous pouvez même vous connecter manuellement à un réseau Wi-Fi via le panneau de configuration. Cette méthode existe depuis longtemps dans Windows et est toujours disponible dans Windows 11.
Pour vous connecter au Wi-Fi à l’aide de cette méthode, procédez comme suit :
a) Pour ouvrir le panneau de configuration, allez dans rechercher dans la barre des tâches et tapez panneau de commandeet sélectionnez ouvrir.
Sinon, appuyez sur Gagner + R sur le clavier, qui s’ouvrira Cours. Ensuite, tapez panneau de commande et appuyez sur Entrée pour ouvrir le panneau de contrôle.
b) Aller à Réseau et Internet dans le menu Panneau de configuration.
c) Sélectionnez Centre de réseau et partage puis choisissez Mettre en place une nouvelle connexion ou un réseau
d) Sélectionnez Se connecter manuellement à un réseau sans fil sur la fenêtre contextuelle. Cliquez ensuite sur Suivant.
e) Il vous sera demandé de fournir le nom du réseau de l’appareil auquel vous souhaitez vous connecter, la clé d’accès ou le mot de passe, le type de sécurité et le type de cryptage du réseau Wi-Fi, si nécessaire.

f) Après avoir rempli les détails, cochez la case marquée Démarrer cette connexion automatiquement pour être connecté au réseau automatiquement à la fin. Frappez le Suivant bouton après cela.

g) La connexion sans fil est maintenant incluse dans la liste. Dans la fenêtre contextuelle, cliquez sur Modifier les paramètres de connexion procéder.
h) Un menu déroulant Propriétés du réseau sans fil apparaîtra à l’écran, affichant les informations pour le réseau sans fil nouvellement ajouté.
Les Se connecter automatiquement lorsque ce réseau est à portée sera cochée par défaut car le réseau Wi-Fi est configuré pour démarrer automatiquement. Cliquez sur D’ACCORD.
i) Maintenant, redémarrez le système Wi-Fi à partir des paramètres rapides de la barre des tâches. Il se connectera automatiquement au réseau sans fil que vous avez ajouté via le panneau de contrôle.
5. Utilisation de l’invite de commande
Pour les personnes plus averties en technologie ou les personnes qui souhaitent essayer une approche différente pour se connecter à leur Wi-Fi, il existe une façon amusante de le faire en utilisant l’invite de commande. Malheureusement, cette méthode ne se connecte qu’à un réseau Wi-Fi qui était connecté précédemment ; vous ne pouvez pas ajouter un nouveau réseau.
Pour vous connecter au Wi-Fi à l’aide de cette méthode, procédez comme suit :
a) Ouvrez l’invite de commande avec des privilèges administratifs. Pour cela, recherchez Invite de commandes dans la barre de recherche dans la barre des tâches, puis cliquez sur Exécuter en tant qu’administrateur sur le côté droit.
Alternativement, ouvrez Exécuter en utilisant le Gagner + R touche de raccourci et tapez commande. Puis appuyez Ctrl + Maj + Entrée pour ouvrir l’invite de commande en tant qu’administrateur.
b) Dans les deux cas, l’invite de commande ressemblera à ceci.

c) Tapez la commande suivante et appuyez sur Entrée : netsh wlan afficher le profil

Cette commande listera tous les profils Wi-Fi stockés sur le système.
d) Tapez la commande suivante et appuyez sur Entrée : netsh wlan connect ssid=NOM DE VOTRE-WIFI-SSID=PROFILE-NAME
Changer la SSID et Nom selon votre sélection dans la liste de votre appareil et appuyez sur Entrée.
Par exemple : ma commande sera netsh wlan connect ssid = TP-Link_409A nom = TP-Link_409A

Vous serez alors connecté au réseau de votre choix.
Alternatives au Wi-Fi
Si rien ne fonctionne pour vous et que vous devez de toute urgence accéder à Internet sur un ordinateur portable, essayez un câble Ethernet pour une connexion directe.