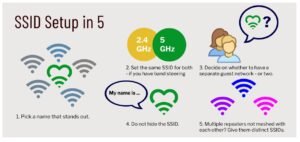Comment utiliser la fonction d’écran partagé avec Procreate
Ce message peut contenir des liens d’affiliation, ce qui signifie que je peux gagner une commission si vous décidez d’acheter via mes liens.
L’écran partagé est quelque chose qui nous fait généralement penser aux téléviseurs ou aux ordinateurs. Mais, il s’avère que l’écran partagé est l’une de mes fonctionnalités iPad préférées à utiliser avec Procreate.
La fonction d’écran partagé de l’iPad peut être utilisée avec Procreate pour importer des fichiers ou accéder à des photos de référence. Faites glisser vers le haut depuis le bas de votre écran et cliquez sur la flèche qui apparaît. Faites glisser votre application nécessaire sur votre canevas Procreate.
Vous pouvez utiliser la fonctionnalité de vue fractionnée pour importer des pinceaux et des palettes de couleurs dans votre application. Utilisez simplement les étapes ci-dessous avec votre application Fichiers et vous serez prêt.
Cela dit, mon utilisation préférée de la fonction d’écran partagé est avec l’application Photos. Cela vous donne un moyen très polyvalent d’accéder à toutes les photos de référence dans Procreate dont vous pourriez avoir besoin pour votre art.
Je sais, je peux déjà vous entendre commencer à affirmer que le point ENTIER de la fonction d’image de référence de Procreate est de… eh bien… afficher des images de référence.
Oui, vous avez raison, mais il y a des avantages intéressants à utiliser la fonction d’écran partagé au lieu de la fonction de référence lors de l’accès aux images que vous utilisez comme source d’inspiration pour votre art.
Nous parlerons de ces avantages dans les sections suivantes, alors assurez-vous de continuer à lire.
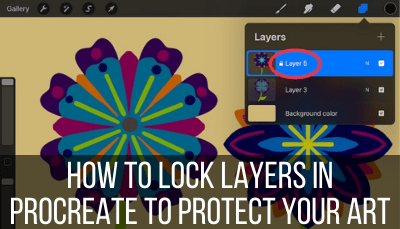
Remarque : si vous ne savez pas quelle est la fonction d’image de référence de Procreate, regardez ma vidéo rapide à ce sujet ci-dessous.
Tout d’abord, parlons de la façon d’accéder à la fonction d’écran partagé en premier lieu. Il existe deux façons de le faire que vous pouvez choisir en fonction de vos préférences.
Remarque importante : j’utilise les termes “écran partagé” et “affichage partagé” de manière interchangeable, car de nombreuses personnes font référence à cette fonctionnalité avec les deux.
Comment utiliser la fonction d’écran partagé de Procreate
L’utilisation de la fonction d’écran partagé/vue divisée dans Procreate est similaire à la façon dont vous l’utiliseriez avec d’autres applications sur votre iPad. Donc, une fois que vous connaissez cette méthode, essayez-la d’autres façons !
1. Glissez vers le haut depuis le bas de l’écran de votre iPad sur votre toile
Utilisez votre doigt pour glisser vers le haut sur votre toile, en commençant tout en bas. Pour faciliter les choses, je commence généralement à glisser par le bord inférieur de mon iPad. En commençant par la partie inactive de mon écran, il s’assure que je ne démarre pas accidentellement trop haut.
Si vous balayez accidentellement trop haut sur votre écran, vous finirez par tracer une ligne sur votre toile. Vous devez vous assurer que votre balayage touche le bas de votre toile active, c’est pourquoi il est utile de démarrer à partir du bord de votre iPad.
Le but est de faire apparaître une petite flèche. Il se peut que vos applications apparaissent sans voir de flèche au préalable. C’est génial! Passez à la troisième étape.

2. Faites glisser la flèche vers le haut jusqu’à ce que vos applications apparaissent
Si vous avez correctement balayé, vous verrez apparaître une petite flèche en bas de votre écran.
Si vous ne le faites pas voir une flèche apparaître, essayez à nouveau de glisser jusqu’à ce que vous puissiez faire apparaître cette flèche.
Il se peut que vos applications apparaissent sans voir de flèche au préalable. C’est génial! Passez à l’étape suivante.
Une fois que vous voyez la flèche, faites-la glisser vers le haut. Ne traînez pas trop cependant. Si vous en faites trop, vous finirez par fermer votre application Procreate.
Faites uniquement glisser la flèche vers le haut jusqu’à ce qu’une barre d’outils de vos applications soit visible. Alors, arrêtez. Cela peut prendre un peu de pratique, alors ne vous inquiétez pas si vous fermez accidentellement Procreate plusieurs fois.

3. Maintenez enfoncée l’application dont vous avez besoin jusqu’à ce qu’elle flotte
Quelle que soit l’application dont vous avez besoin pour partager l’écran avec Procreate, saisissez-la dans votre barre d’outils et maintenez-la enfoncée. Pour le reste de cet exemple, nous parlerons de l’application Photos, mais cela peut être n’importe quelle application que vous prévoyez d’utiliser.
Il est important de noter ici que vous aurez besoin d’avoir votre application souhaitée dans la barre d’outils de votre application iPad qui se trouve au bas de votre écran. C’est ce que vous pourrez voir et choisir.

4. Faites glisser votre application et relâchez-la soit au-dessus de votre toile Procreate, soit sur le côté de celle-ci
Lorsque vous faites glisser votre application hors de la barre d’outils et sur votre canevas Procreate, vous avez deux options.
La première option consiste à le déposer directement sur votre canevas Procreate. Cela gardera votre canevas Procreate de la même taille, mais cela mettra votre application dessus pour que vous puissiez l’utiliser.

La deuxième option consiste à le faire glisser de l’autre côté de votre canevas Procreate. Vous remarquerez que cela déclenchera une réduction de la taille de Procreate pendant que votre application occupe une partie de votre écran.

Si vous utilisez cette deuxième option, vous pouvez utiliser la ligne séparant Procreate et votre application pour ajuster les tailles des deux.
5. Utilisez votre application au besoin avec Procreate
Maintenant que votre deuxième application est ouverte au-dessus ou à côté de Procreate, vous êtes prêt à l’utiliser.
Par exemple, si vous avez ouvert l’application Photos, vous pouvez l’utiliser exactement de la même manière que vous le feriez normalement. Taper entre différents albums, faire défiler les photos, etc.

Il existe également un autre moyen d’accéder à la fonction d’écran partagé.
1. Cliquez sur les 3 points en haut de l’écran de votre iPad.
En haut au milieu de l’écran de votre iPad, vous devriez voir 3 points horizontaux.
Si vous utilisez une interface à écran lumineux, ils peuvent être difficiles à voir. Si tel est le cas, changez votre écran en une interface sombre pour mieux les voir. Vous devrez peut-être également appuyer dessus pour qu’ils apparaissent.

2. Choisissez l’option Vue fractionnée
Avec les options qui s’affichent, choisissez l’option Split View.

3. Choisissez l’application dont vous avez besoin.
À ce stade, vous verrez l’écran d’accueil de votre iPad. Choisissez votre application Photos et elle s’ouvrira en vue fractionnée à côté de Procreate.
Maintenant que nous avons parlé de l’activation de l’écran partagé de Procreate, parlons des avantages et des inconvénients de son utilisation, en particulier en ce qui concerne la fonction de photo de référence de Procreate.
Les avantages de l’écran partagé avec Procreate
Il y a deux avantages principaux que je trouve à utiliser la fonction d’écran partagé avec Procreate. Cela va s’appliquer spécifiquement aux photos, puisque nous parlons de l’utiliser à la place de la fonction d’image de référence de Procreate.
Les voici:
1. Vous pouvez rapidement faire défiler vos photos
Lorsque vous utilisez la fonction d’image de référence de Procreate, vous devez réimporter une nouvelle image chaque fois que vous devez la modifier. Cela peut prendre du temps si vous avez une chaîne d’images que vous utilisez comme référence.
Lorsque vous utilisez l’application Photos en mode écran partagé, vous pouvez ouvrir toute votre galerie en affichant toutes les photos dont vous avez besoin à la fois. Ou, vous pouvez rapidement faire défiler les photos dont vous avez besoin. C’est juste un robinet rapide pour accéder à la photo suivante dans votre galerie.

2. Vous avez la possibilité de mettre vos photos à côté de Procreate au lieu de l’intérieur
Lorsque vous utilisez la fonction d’image de référence de Procreate, vous n’avez pas d’autre choix que de la placer au-dessus de votre toile Procreate. Si vous souhaitez le ranger à côté de votre toile Procreate, vous devrez utiliser la fonction d’écran partagé.
Ok, alors maintenant pour les inconvénients.
Les inconvénients de l’écran partagé de Procreate
Le seul véritable inconvénient de la fonction d’écran partagé concerne l’application Photos et l’extraction des couleurs de vos images.
Lorsque vous utilisez la fonction d’image de référence de Procreate, vous pouvez utiliser l’outil Pipette dans votre image de référence. Cela facilite l’extraction des couleurs de votre image selon vos besoins.
Vous ne pouvez pas faire cela avec la fonction de vue fractionnée. Lorsque vous placez une application à côté de Procreate, elle ne fonctionne pas réellement dans Procreate. C’est toujours une application distincte. En fait, il ne communique pas du tout avec Procreate.
La fonction d’image de référence de Procreate fonctionne dans Procreate. C’est pourquoi vous pouvez utiliser des choses comme l’outil pipette avec.
La fonction d’écran partagé est une capacité générale de l’iPad ; ce n’est pas spécifique à Procreate. Procreate et l’application qui divise l’écran avec elle ne se parlent pas.
Donc, s’il vous importe de pouvoir utiliser l’outil pipette avec vos images, vous voudrez utiliser la fonction d’image de référence de Procreate au lieu de la fonction d’écran partagé.
Pouvoir utiliser l’écran partagé avec Procreate peut avoir de nombreuses utilisations et avantages incroyables. Jouez avec lui pour voir tout ce qu’il peut faire et à quoi vous pouvez l’utiliser !