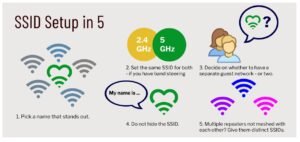Comment utiliser la fonction Procreate Face Paint
Ce message peut contenir des liens d’affiliation, ce qui signifie que je peux gagner une commission si vous décidez d’acheter via mes liens.
Procreate 5X a apporté de nombreuses améliorations et fonctionnalités intéressantes à cet incroyable programme de dessin numérique. L’un d’eux étant la fonction de peinture faciale. Désormais, avec Procreate, vous pouvez dessiner sur votre iPad ou iPhone et voir le résultat sur une photo de votre visage en temps réel.
Pour utiliser la fonction de peinture faciale dans Procreate et Procreate Pocket, ouvrez un nouveau canevas et cliquez sur le bouton Référence dans l’onglet Actions. Dans les paramètres de référence, cliquez sur l’option FacePaint. La fonction FacePaint de Procreate n’est disponible que sur les iPad dotés d’une puce A12 ou supérieure.
La fonction FacePaint de Procreate est vraiment amusante à utiliser. En fait, tout dans la mise à jour Procreate 5X est amusant à utiliser (la source). Avant de commencer à vous amuser, nous devons d’abord parler de la façon de le configurer.
Ne vous inquiétez pas; nous parlerons de tout ce que vous devez savoir.
Remarque importante : si vous suivez ces étapes et réalisez que vous n’avez PAS d’option FacePaint, continuez à lire. Nous parlerons des raisons pour lesquelles vous n’avez peut-être pas d’option FacePaint et de ce que vous pouvez faire à ce sujet.
Pour commencer, parlons de la configuration de la fonction FacePaint sur l’application Procreate de votre iPad. Nous parlerons également de la façon de le configurer sur l’application Procreate Pocket de votre iPhone.
Les processus sont extrêmement similaires, mais les applications ont un aspect différent et ont des paramètres à différents endroits, il vaut donc la peine d’en parler séparément.
Comment utiliser la fonction FacePaint de Procreate
1. Créez une nouvelle toile dans votre galerie Procreate
Pour créer une nouvelle toile dans Procreate, cliquez sur le signe plus dans le coin supérieur droit de votre galerie Procreate. Vous verrez beaucoup de tailles de toile prédéterminées. Si vous souhaitez créer un canevas personnalisé qui ne figure pas déjà dans la liste, cliquez sur le petit carré avec le signe plus.
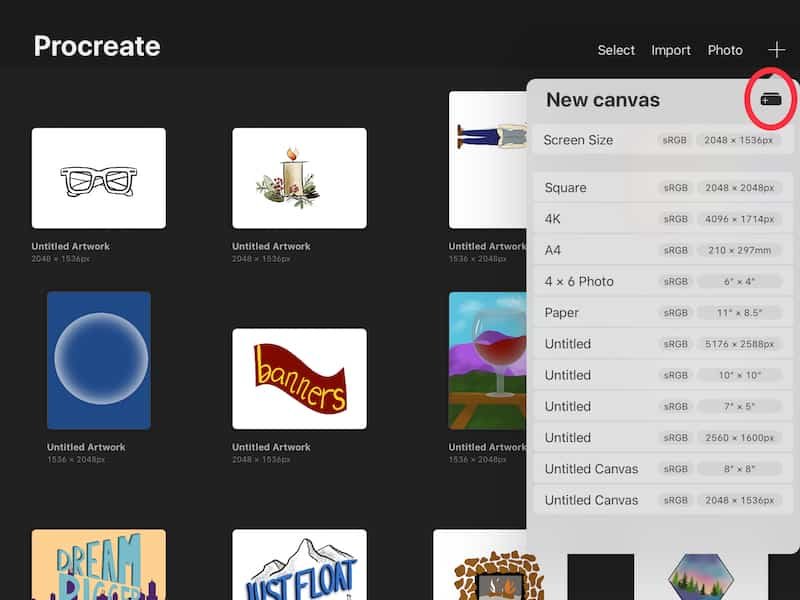
2. Dans votre nouveau canevas, cliquez sur l’onglet Actions
Une fois que vous avez créé votre nouveau canevas, regardez vers la barre d’outils supérieure. Cliquez sur l’icône de clé à molette, ce qui ouvrira l’onglet Actions.
3. Cliquez sur l’option de canevas dans le menu Actions
Dans le menu Actions, vous voudrez cliquer sur le sous-menu Canvas. C’est le deuxième bouton à gauche.
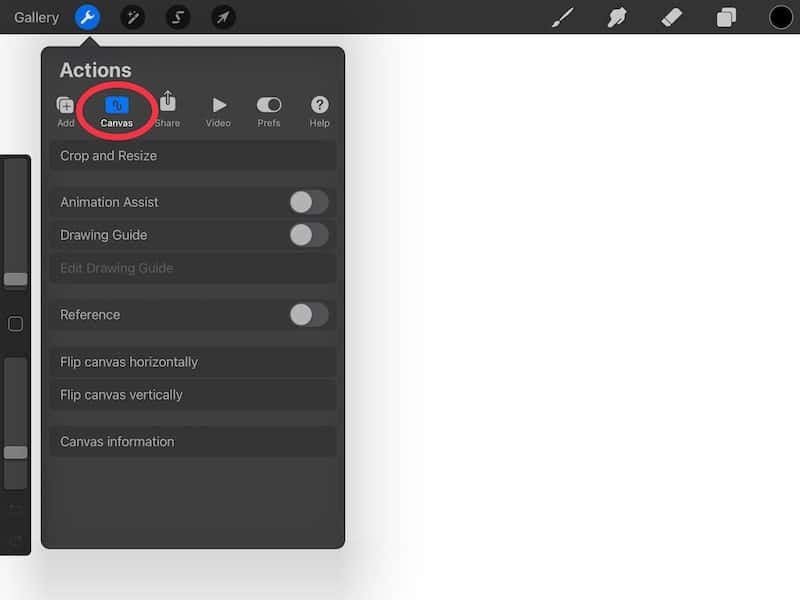
4. Activez le bouton Référence
Recherchez le bouton Référence dans les options du canevas et activez-le.

5. Choisissez l’option FacePaint.
Dans vos paramètres de référence, vous aurez le choix d’utiliser votre canevas comme référence, d’importer une image de référence ou d’activer l’option FacePaint.
Si vos options ressemblent à la photo ci-dessous avec uniquement les options “Canevas” et “Image”, continuez à lire. Nous en discuterons bientôt.
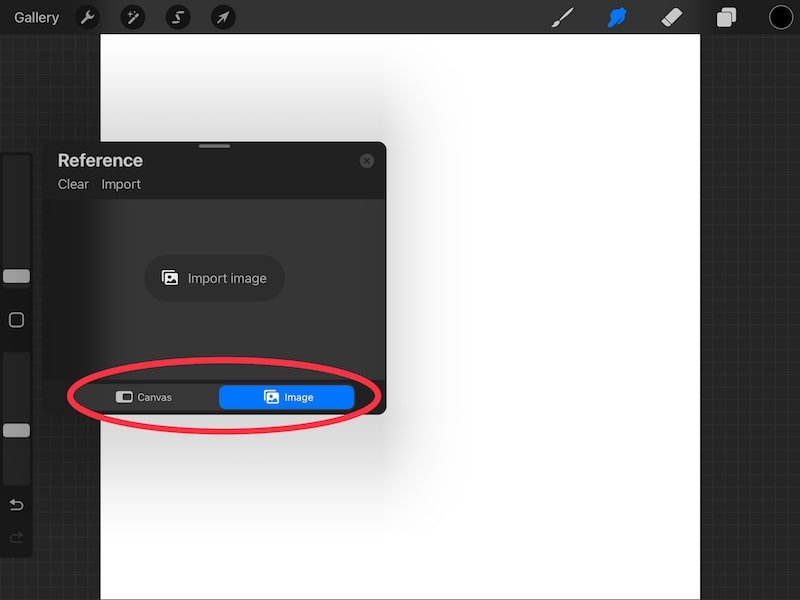
6. Commencez à dessiner sur votre visage !
Si vous avez l’option FacePaint, cliquez dessus et vous verrez votre visage apparaître sur votre toile.
Pour ce faire, Procreate active la caméra frontale sur votre iPad. Pour de meilleurs résultats, assurez-vous d’être assis dans une zone bien éclairée et d’avoir votre iPad pointé directement vers votre visage.
Si vous êtes un utilisateur de Procreate Pocket, vous pouvez utiliser la fonction FacePaint sur votre iPhone ! Voici comment le configurer.
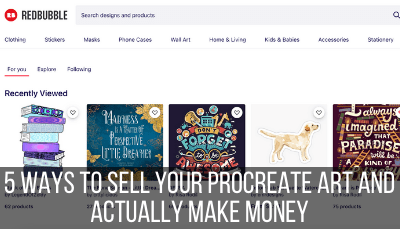
Comment utiliser la fonction FacePaint de Procreate Pocket
1. Créez une nouvelle toile dans votre galerie Procreate Pocket
Pour créer une nouvelle toile dans Procreate, cliquez sur le signe plus dans le coin supérieur droit de votre galerie Procreate. Vous verrez beaucoup de tailles de toile prédéterminées. Si vous souhaitez créer un canevas personnalisé qui ne figure pas déjà dans la liste, cliquez sur le bouton « Custom Canvas ».

2. Dans votre nouveau canevas, cliquez sur le bouton Modifier
Contrairement à l’application iPad Procreate, Procreate Pocket masque les boutons du menu supérieur afin d’économiser de l’espace. Pour les faire apparaître, cliquez sur le bouton Modifier dans le coin supérieur gauche.
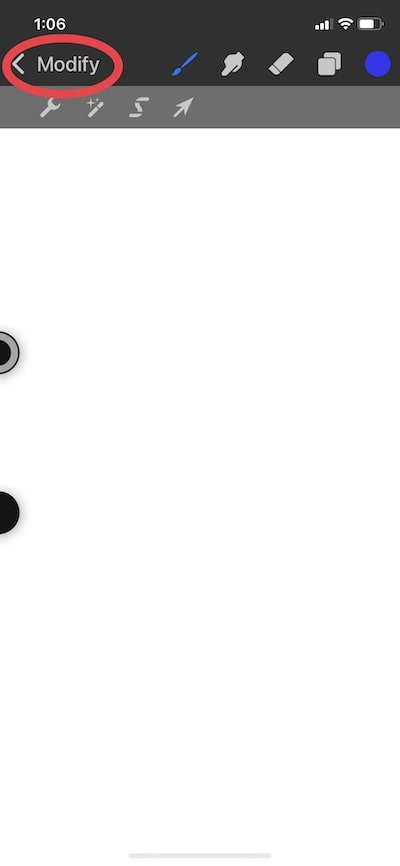
3. Cliquez sur la clé pour ouvrir le menu Actions
Une fois que vous avez cliqué sur le bouton Modifier pour accéder aux options du menu supérieur, vous devrez cliquer sur la clé. Cela ouvrira le menu Actions.
4. Dans le menu Actions, cliquez sur le bouton Canvas
Le bouton Canvas est le deuxième bouton à gauche dans le menu Actions.
5. Cliquez sur le bouton Référence
Vous pouvez trouver le bouton de référence dans les paramètres du canevas. Il est situé dans le coin inférieur droit.

6. Dans les paramètres de référence, choisissez l’option FacePaint
Dans vos paramètres de référence, vous aurez le choix d’utiliser votre canevas comme référence, d’importer une image de référence ou d’activer l’option FacePaint.

7. Commencez à dessiner sur votre visage !
Une fois que vous avez activé FacePaint, vous verrez votre visage apparaître sur l’écran de votre iPhone. Tout ce que vous dessinez dans Procreate Pocket apparaîtra sur l’image de votre visage que vous voyez sur votre écran.
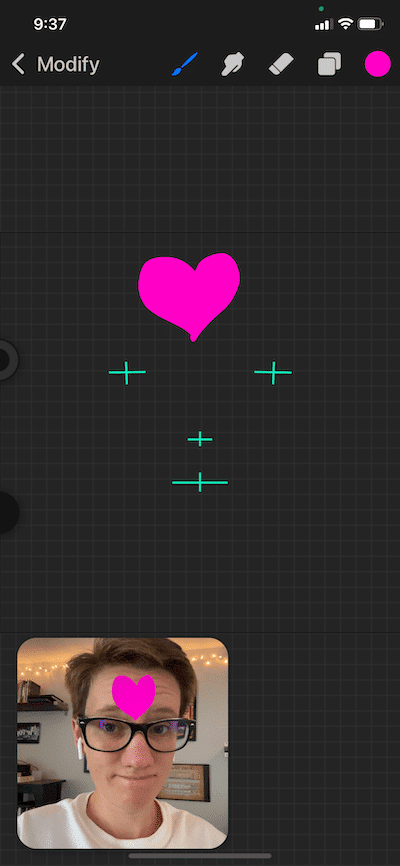
Semblable à l’application Procreate de l’iPad, l’option FacePaint utilise votre caméra frontale pour afficher votre visage sur votre écran en temps réel. Pour de meilleurs résultats, assurez-vous que votre iPhone est correctement positionné et que vous êtes assis dans un endroit bien éclairé.
Bon, alors maintenant que nous avons appris à activer FacePaint dans procreate et Procreate Pocket, parlons de ce qu’il faut faire si vous NE POUVEZ PAS activer FacePaint du tout !
Pourquoi n’ai-je pas FacePaint sur Procreate ?
FacePaint est inclus avec Procreate 5X, mais votre iPad doit également répondre à d’autres exigences. Pour utiliser FacePaint, votre iPad doit disposer d’un appareil photo TrueDepth et d’une puce A12 ou supérieure. Si ce n’est pas le cas, FacePaint n’apparaîtra pas dans les options de référence.
Si vous avez un ancien iPad, vous ne pourrez pas utiliser FacePaint. Actuellement, les iPad prenant en charge FacePaint sont les suivants :
- iPad Pro 12.9″ 2018 et 2020
- iPad Pro 11″ 2018 et 2020
- iPad Air 3 et 4 exécutant iPadOS 14
- iPad mini 5 exécutant iPadOS 14
- iPad 8e génération exécutant iPadOS 14
(la source)
Comme vous pouvez le constater, vous avez besoin d’un modèle d’iPad relativement nouveau pour utiliser FacePaint. Personnellement, mon iPad ne le supporte pas, donc je n’utilise FacePaint que sur Procreate Pocket de mon iPhone.
Si vous êtes vraiment intéressé à utiliser FacePaint sur votre iPad, vous devrez acheter un nouvel iPad qui le supporte. Il n’y a pas d’autres solutions de contournement pour cela.
L’achat d’un nouvel iPad est un gros investissement. J’ai souvent dit que je pense qu’il vaut la peine d’économiser pour un nouvel iPad pour pouvoir utiliser Procreate et se lancer dans l’art numérique en premier lieu.

Si vous avez déjà Procreate, mais que vous ne pouvez pas utiliser FacePaint parce que vous avez un ancien iPad, je ne suis pas sûr que l’achat d’un nouvel iPad juste car la fonction FacePaint en vaut la peine. Bien sûr, si vous avez d’autres raisons d’acheter un nouvel iPad, la fonction FacePaint sera un avantage appréciable.
Vous seul connaissez votre budget et vos besoins, vous devrez donc réfléchir à la meilleure décision pour vous.
Si votre iPad ne prend pas en charge FacePaint, mais que vous avez un iPad, cela vaut la peine de consulter Procreate Pocket. C’est ce que j’utilise chaque fois que je veux utiliser FacePaint et ça marche pour moi !

FacePaint de Procreate est un ajout vraiment intéressant à la mise à jour Procreate 5X (la source). Si votre iPad le prend en charge, cela vaut vraiment la peine de le vérifier afin que vous puissiez commencer à vous maquiller !