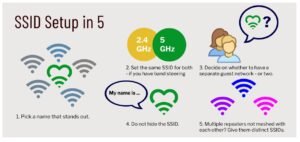Le guide ultime pour utiliser le support Palm de Procreate
Ce message peut contenir des liens d’affiliation, ce qui signifie que je peux gagner une commission si vous décidez d’acheter via mes liens.
La prise en charge de Palm peut sembler une fonctionnalité Procreate ennuyeuse, mais c’est une fonctionnalité essentielle à comprendre et à utiliser correctement pour que Procreate fonctionne. En fait, vous pourriez finir par quitter complètement votre travail Procreate si vous êtes trop frustré par le soutien de vos amis. C’est SI important.
Le support de paume de Procreate est une fonctionnalité qui indique à votre iPad d’ignorer toute touche provenant d’une grande surface, telle que votre paume. Cela garantit que vous ne faites pas de marques accidentelles sur votre toile simplement en posant votre paume sur l’écran de votre iPad.
En théorie, le support de la paume est un concept de base. Mais, cela se complique rapidement car il existe un certain nombre d’endroits et de façons différentes d’accéder aux paramètres de support de paume. Si vous en utilisez trop, les choses commencent à devenir bancales.
Voici un aperçu d’entre eux. Ne vous inquiétez pas, nous allons plonger dans tout cela en détail.
- paramètres de geste tactile dans les paramètres de Procreate
- paramètres de prise en charge de la paume dans la section Procreate des paramètres généraux de l’iPad
- votre stylet peut avoir un rejet de paume déjà intégré
Remarque importante : lorsque nous parlons de stylets, nous parlons de “rejet de la paume” au lieu de “support de la paume”. Ne vous inquiétez pas ! Le rejet de la paume et le support de la paume sont la même chose.
La prise en charge de la paume est une chose spécifique à Procreate, tandis que le rejet de la paume est un terme général qui fait référence à votre stylet et à votre iPad dans son ensemble.
Fondamentalement, le support de la paume est la version Procreate du rejet de la paume. Ils font la même chose. J’étais confus quand j’ai appris tout cela pour la première fois…
Avant de plonger dans trop de détails, parlons des bases.
Qu’est-ce que le support Palm de Procreate ?
Le support de paume de Procreate est une fonctionnalité qui vous permet de poser votre paume sur votre iPad sans laisser de traces sur votre toile. Le support de la paume est la version Procreate du rejet de la paume, permettant de dessiner avec vos doigts sans que votre paume et votre main ne gênent et ne laissent des marques.
Comme je l’ai déjà mentionné, le support de la paume est la version Procreate du rejet de la paume. Cela signifie qu’il “rejette” toute touche provenant de votre paume.
Fondamentalement, s’il reconnaît une grande surface assise sur votre iPad, il le “rejettera” et ne le laissera pas influencer votre art – faire des marques sur votre toile, faire pivoter votre toile, etc.
Si vous dessinez avec votre doigt sur Procreate et que vous devez poser votre main sur l’écran de votre iPad, le support de paume de Procreate reconnaîtra la différence entre votre doigt et votre main. Procreate permettra à votre doigt de dessiner, tout en s’assurant que votre main ne laisse aucune marque.
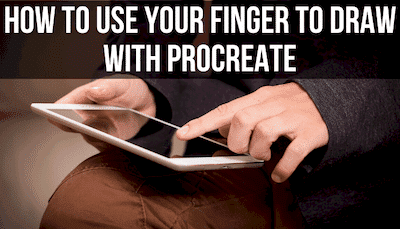
C’est là que les choses se compliquent. L’activation du support de la paume dépendra de ce avec quoi vous dessinez, en particulier si vous dessinez avec votre stylet ou votre doigt.
Les paramètres de support de paume que vous utiliserez lorsque vous dessinez avec votre doigt par rapport à votre stylet sont TRÈS différents. Nous allons donc parler des paramètres dont vous aurez besoin dans le cadre du dessin avec votre doigt par rapport à votre stylet.
Utilisation du support de paume de Procreate lorsque vous dessinez avec votre doigt
Le support de paume de Procreate est le plus important lorsque vous dessinez avec votre doigt. Assurez-vous que vous avez activé le dessin au doigt dans les paramètres de contrôle gestuel de Procreate. De plus, assurez-vous d’avoir activé la prise en charge de la paume dans vos paramètres Procreate dans les paramètres généraux de votre iPad.
Profonde respiration. Phew! Je sais que c’est déroutant. Ne vous inquiétez pas, nous allons le parcourir lentement.
Les paramètres de support de paume que vous utiliserez lorsque vous dessinerez avec votre doigt seront l’OPPOSÉ de ce qu’ils seront lorsque vous dessinerez avec votre stylet. Par conséquent, si vous basculez entre votre doigt et votre stylet, assurez-vous de les changer.
D’accord, donc lorsque vous dessinez avec votre doigt, la première chose que vous devez faire est d’activer le dessin au doigt. Vous avez peut-être déjà activé cette option.
En tant que personne qui dessine habituellement avec un stylet, j’ai généralement cette fonctionnalité désactivée, donc j’oublie toujours de la réactiver quand j’en ai besoin.
Voici comment activer le dessin au doigt dans Procreate :
1. Cliquez sur la clé pour ouvrir l’onglet Actions
2. Cliquez sur le sous-menu Préfs
3. Cliquez sur Commandes gestuelles

4. Dans les paramètres généraux en bas, assurez-vous que “Désactiver les actions tactiles” n’est pas activé

Une fois que vous avez activé le dessin au doigt, vous voudrez activer le support de la paume.
Voici comment activer le support de paume de Procreate :
1. Ouvrez les paramètres de votre iPad (oui, vos paramètres généraux d’iPad, pas ceux de Procreate)
2. Faites défiler vers le bas jusqu’à ce que vous voyiez le bouton Procréer
3. Cliquez sur Procreate puis sur Palm Support level

4. Choisissez le support de paume standard ou fin

Je suggère généralement de choisir l’option Standard Palm Support au lieu de l’option Fine. Les gens ont trouvé que l’option Fine peut être capricieuse et, dans la plupart des cas, Standard fonctionnera assez bien pour vous.
Cela dit, n’hésitez pas à faire des allers-retours si vous voulez les expérimenter et voir ce qui fonctionne pour vous.
Okie dokie, vous êtes prêt à dessiner avec votre doigt dans Procreate sans que votre main ou votre paume ne vous gêne !
Parlons maintenant de la façon dont cela change lorsque vous dessinez avec un stylet au lieu de votre doigt.
Utilisation du support Palm de Procreate lors du dessin avec un stylet
Si vous utilisez un stylet tiers qui n’est pas un crayon Apple ou un crayon Logitech, vous devrez probablement activer le support de paume de Procreate. Vous devrez également désactiver les paramètres de dessin au doigt de Procreate pour vous assurer de ne pas faire de marques accidentelles sur votre toile.
Quel que soit le type de stylet que vous utilisez, la première étape pour activer le rejet de la paume consiste à désactiver le dessin au doigt. C’est SUPER important !
Si vous envisagez de dessiner avec un stylet, mais que le dessin au doigt est toujours activé, vous serez vraiment frustré chaque fois que vous ferez des marques accidentelles chaque fois que vous toucherez l’écran de votre iPad.
Voici comment désactiver le dessin au doigt dans Procreate :
1. Cliquez sur la clé pour ouvrir l’onglet Actions
2. Cliquez sur le sous-menu Préfs
3. Cliquez sur Commandes gestuelles
4. Dans les paramètres généraux en bas, assurez-vous que “Désactiver les actions tactiles” est désactivé

Très bien, donc une fois que vous avez désactivé le dessin au doigt, l’étape suivante consiste à considérer le type de stylet que vous avez. Si vous avez un Pomme Crayon ou alors Crayon Logitechvous pouvez passer à la section suivante sur ces stylets.
Si vous avez un stylet tiers, vérifiez si votre stylet a un rejet de paume intégré. Procreate considère tout autre chose que l’Apple Pencil et le Logitech Crayon comme un stylet tiers.
Si votre stylet n’a pas avez le rejet de la paume, vous voudrez activer le support de la paume de Procreate.
Voici comment activer le support de paume de Procreate, qui est le même que celui que nous avons examiné ci-dessus :
1. Ouvrez les paramètres de votre iPad (oui, vos paramètres généraux d’iPad, pas ceux de Procreate)
2. Faites défiler vers le bas jusqu’à ce que vous voyiez le bouton Procréer
3. Cliquez sur Procreate puis sur Palm Support level
4. Choisissez le support de paume standard ou fin
Si votre stylet Est-ce que avez un rejet de la paume, vous avez probablement ne le fera pas devez activer le support de paume de Procreate. Vous pouvez probablement le laisser désactivé.
La raison pour laquelle je dis « probable » est que Procreate ne garantit pas le fonctionnement des stylets tiers. Les choses peuvent devenir bizarres, il est donc préférable d’expérimenter et de voir ce que fait votre stylet.
Si vous remarquez BEAUCOUP de problèmes avec la façon dont votre stylet tiers interagit avec Procreate, en ce qui concerne le rejet de la paume ou autre, j’envisagerais d’obtenir un Crayon pomme ou alors Crayon Logitech.
Ces deux stylets fonctionnent de manière transparente avec Procreate et faciliteront BEAUCOUP votre vie artistique, surtout si vous rencontrez des problèmes avec votre stylet actuel. Le Logitech Crayon est moins cher si vous avez un budget limité.
Le rejet de la paume Wonky peut être SUPER frustrant, donc si votre stylet tiers a des problèmes dans ce domaine, j’envisagerais fortement de changer. Voici une grande raison pour laquelle en ce qui concerne le rejet de la paume.
Le crayon Apple et le crayon Logitech ont un rejet de paume intégré
L’Apple Pencil et le Logitech Crayon ont un rejet de paume intégré, ce qui signifie qu’ils empêchent automatiquement toute marque accidentelle provenant de votre paume ou de votre main posée sur l’écran de votre iPad. Cela signifie que vous pouvez laisser le support de paume de Procreate désactivé.
Le rejet de la paume qui est intégré dans le Crayon pomme et Crayon Logitech sont VRAIMENT bons. C’est l’une des meilleures caractéristiques et fait de l’un ou l’autre de ces stylets un bon investissement en soi.
Étant donné que j’ai un crayon Apple, je n’ai jamais à m’inquiéter du rejet de la paume. La fonction intégrée fonctionne si bien.

Si vous avez un crayon Apple ou un crayon Logitech, laissez le support de paume de Procreate désactivé. Le rejet de paume intégré dans les stylets fonctionne si bien que l’activation de tout rejet de paume supplémentaire ne fera que compliquer les choses.
Donc, en résumé, si vous utilisez un Apple Pencil ou un Logitech Crayon, désactivez le dessin au doigt et le support de la paume. Utilisez simplement votre stylet et vous serez prêt à partir!
Bien sûr, si vous faire décidez de dessiner avec votre doigt à tout moment, vous devrez activer le dessin au doigt et le support de la paume. Assurez-vous simplement de les désactiver à nouveau lorsque vous avez terminé.
Remarque importante : le support de la paume est destiné à empêcher tout dessin accidentel sur votre toile. Il existe d’autres gestes de tapotement qui sont encore possibles.
La raison pour laquelle je dis cela est qu’il y a des moments où les gens sont frustrés de toucher accidentellement leur écran et d’activer des choses comme annuler, rétablir ou faire pivoter.
Parlons-en une seconde.
Même avec le rejet de la paume, soyez prudent lorsque vous touchez l’écran de votre iPad
En fonction de vos paramètres, il existe des raisons importantes pour lesquelles vous auriez besoin d’appuyer sur l’écran de votre iPad en plus de dessiner dessus. Le rejet de la paume n’élimine pas ces fonctionnalités de tapotement, il est donc important de garder à l’esprit la façon dont vous posez votre main sur l’écran de votre iPad.
Annuler, rétablir, faire pivoter et zoomer ne sont que quelques-unes des nombreuses fonctionnalités importantes qui sont activées en appuyant et en touchant les écrans de nos iPad.

Le rejet et le support de la paume n’influencent pas ceux-ci, il est donc important de garder à l’esprit la façon dont vous posez votre main sur votre iPad.
Si vous constatez que vous êtes toujours en train de défaire accidentellement des choses, de faire pivoter votre toile, etc., faites le point sur votre prise et le positionnement de vos mains.
Votre iPad est conçu pour reconnaître de gros objets, tels que votre paume ou le côté de votre main, lors de la détermination de ce qu’il faut rejeter par rapport à ce qu’est une fonction de tapotement.
Bien que cela semble contre-intuitif, il est en fait préférable d’être plus maladroit avec la façon dont vous posez votre paume sur l’écran de votre iPad. Cela donnera à Procreate un signal très clair qu’il s’agit de votre paume et non d’une tentative d’initier une fonction de tapotement.
Donc, si vous rencontrez des problèmes pour lancer accidentellement des fonctions de tapotement, essayez d’ajuster le positionnement de votre main et posez votre main plus directement sur l’écran de votre iPad.
Je sais que changer de prise et de positionnement est plus facile à dire qu’à faire, mais cela peut contribuer grandement à atténuer vos frustrations.
Le support de la paume et le rejet de la paume sont des fonctionnalités très importantes à comprendre et à utiliser correctement dans Procreate. Une fois que vous les avez configurés correctement, ils vous faciliteront BEAUCOUP la vie de Procreate.