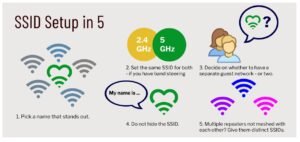No Internet after restarting the modem/router
It is not unusual for a home network to experience issues after resetting our router/modem. We sometimes can’t connect to the internet after resetting the router, even when everything was working perfectly before.

How to resolve this issue is mostly dependent on whether you conducted a quick/soft reset or a full factory reset of your router, thus we will go through both scenarios in depth in this post, so feel free to skip ahead if you like.
If your internet is still not functioning after rebooting your router/modem, consider the following suggestions:
- Allow a few minutes for a quick reset.
- A factory reset may take up to 10 minutes.
- Restart your gadgets as well.
- Examine the signal intensity and move closer.
- To troubleshoot connectivity issues, use a LAN cable.
- All passwords are reset to their default values after a factory reset.
- If required, do the first router/service configuration.
- If required, enter the Wi-Fi password again.
- Check that your router’s firmware is up to date.
- Check to see whether your Internet service is down.
- If required, contact your ISP’s technical assistance.
We will go through all of these processes in depth, attempting to cover all of the probable causes of a loss of router function and internet connection after resetting the router. We’ll also provide links to information for identifying the most frequent Internet service difficulties and contacting your Internet Service Provider to remedy any persistent problems.
Advice if you’ve performed a quick reset (Power Cycle)
If you just conducted a fast reboot by pressing the power/reset button on your router, this should be done very quickly, but here are some pointers:
- Quick reboots normally take one minute or less, while full reboots might take up to two minutes.
Devices should remain connected after a fast reset, however, users may need to re-enter their Wi-Fi password to log in on in rare instances. On your device, locate the router’s username/SSID and password (if they haven’t been changed), and rejoin if required. Please keep in mind that rapid resets should NOT be used to modify existing Wi-Fi passwords. - It’s also a good idea to reset your devices to check if this refreshes the connection.
- Also, make sure the signal isn’t so weak that it doesn’t provide a connection. If required, move your devices closer to the router. For additional information, see our post on how to troubleshoot Wi-Fi disconnection.
Also, connect the devices using a LAN cable and see if that works. If it works, something is wrong with your Wi-Fi. If even one LAN cable fails, the entire router or Internet service is defective. - Check that the firmware on your router is up to date. Look for a firmware/updates menu on the router settings page.
Advice if you’ve performed a hard factory reset

This is the most prevalent circumstance in which a router reset might result in a loss of internet connectivity. This is because a hard factory reset, which involves inserting a pin into the reset hole for many seconds, is more drastic than a rapid reset and may result in a lengthier delay.
Following a factory reset, keep the following in mind:
- Router factory resets take longer than fast resets: the process might take up to 10 minutes to complete and fully restore your internet connection and router functioning.
- Factory resets will most likely totally disconnect all devices, forcing them to reconnect by searching for a Wi-Fi network and entering the password again.
- All router login data and Wi-Fi network username/password will be reset to the default settings stated on the rear sticker. As a result, if you were using a custom Wi-Fi SSID/password, it will be reset and you will need to rejoin.
- Some ISP routers ask you to redo the setup procedure after doing a factory reset, just as you did when you first installed the service. This may imply going into some type of account or ‘gateway’ and entering user information, but this varies widely depending on the ISP. Links can be found in the assistance section below.
- Also, try accessing your router’s settings by putting its access IP (typically 192.168.0.1 or 192.168.1.1) and the username/password that appears on the back into the address bar of any browser. Then navigate to a State or Internet page or something similar to check the current status of your connection, which may provide you with further information. Some router configurations may also have an initialization/reboot menu that you must go through after a factory reset in order to get everything working again.

If you are performing a stand-alone installation for the first time, there may be some additional procedures to follow to install the router and activate Internet access. In general, connecting a provided router to the telephone line/main socket for a new service is insufficient; some initial configuration is required for the modem/router to be able to access the Internet.
Carry out some basic error diagnostics
If you’ve left the router long enough to reset it and re-entered all of the relevant Wi-Fi passwords, you may attempt a few things to try to determine what’s causing the connection problem.
Here are some easy tests to help you narrow down the connection problem:
- Examine the router’s lights – A good first step is to examine the LEDs/lighting on the front of the router to see what is and is not working. Most have lights for Internet, Wi-Fi, and energy, among other things. If the Internet/Broadband light is out, or red/orange and you’ve waited long enough for it to resume, there’s obviously something wrong with the service; please contact assistance using the information provided below.
- LAN/ethernet cable testing – Connect your router using a LAN wire. If you acquire a connection this way, the issue is not with the service itself, but rather with your Wi-Fi.
- Attempt to connect with numerous devices – Attempt to connect through Wi-Fi with several devices. If a gadget is having problems, it is most likely a device problem (the Wi-Fi card may be broken). If none of them connect, there is a problem with the router’s Wi-Fi, as long as the wired connections remain functional.
- There is no Internet – If neither ethernet nor Wi-Fi operates for any device, there is a problem with your router or Internet service. But we can make it much smaller.
- In the neighborhood – If other people in the area are fine, and your ISP has not reported any outages (see the section below), then it is most likely your router, and you should contact your ISP for assistance or a replacement (see the section below for contact links).
Check your internet service

If you still don’t have internet after resetting your router, check with your internet service provider to see if there are any outages in your region. Examine your neighbors and the surrounding region to determine if they are also experiencing issues.
This is especially true if your internet was down or inefficient before resetting the router, and the resetting does not restore it. It might be a widespread neighborhood outage rather than something on your home network.