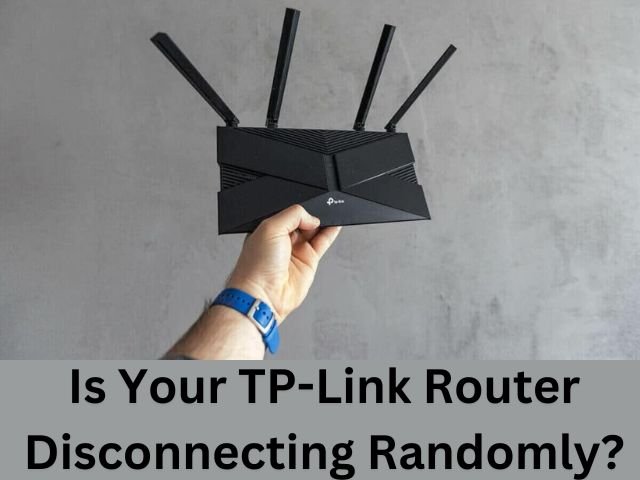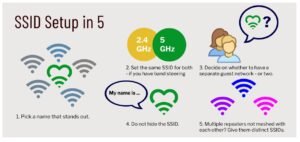Is Your TP-Link Router Disconnecting Randomly? Here’s the Fix!
Do you have a TP-Link router and are experiencing random disconnections? This can be really frustrating, especially if you’re in the middle of something important. But don’t worry, we have a fix for you! In this blog post, we will discuss some common causes of router disconnections and how to fix them. We will also provide some tips to help keep your router running smoothly. Keep reading to learn more!
What could be causing your TP-Link router to disconnect from the internet?

TP-Link routers are some of the most popular on the market, but they can still experience occasional problems. One common issue is that the router will suddenly disconnect from the internet. This can be frustrating, but there are a few possible causes. One possibility is that there is an issue with your internet service provider. If you have recently had a change in service or a problem with your equipment, that could be the cause. Another possibility is that there is an issue with your router itself. Try restarting the router to see if that resolves the problem. If not, you may need to contact TP-Link customer support for further assistance.
How to troubleshoot and fix the problem?
Many people have problems with their tp link routers. There are a few things that you can do to troubleshoot and fix the problem. The first thing that you need to do is check the power cord. Make sure that it is firmly plugged into the router and the outlet. If the cord is loose, try unplugging it and plugging it back in.
If that does not work, you may need to replace the cord. Another thing that you can check is the antennas. Make sure that they are firmly attached to the router. If they are loose, try tightening them. If that does not work, you may need to replace the antennas. Lastly, you can try resetting the router. To do this, simply unplug the router for 30 seconds and then plug it back in. This should fix most tp link problems.
What to do if you can’t seem to fix the issue yourself?

If you’re having trouble connecting to the internet, there are a few things you can do to try and fix the issue yourself. First, check to make sure all of your connections are secure and that your modem is plugged in properly. If everything looks good there, the next step is to restart your router.
Sometimes this will clear up any issues and get you back online. If you’re still having trouble, you can try resetting your router to its factory settings. This will wipe out any customizations you’ve made, so be sure to back up any important data first. If you’re still having no luck, it may be time to contact your ISP for help.
Some potential solutions that might help you keep your router connected
Routers are an essential part of any home network, but they can be notoriously finicky. If you’ve ever been in the middle of streaming a movie only to have your connection drop, you know how frustrating a disconnected router can be. Fortunately, there are a few potential solutions that might help you keep your router connected.
One is to make sure that you’re using quality components. A good router paired with high-quality cables and adapters is more likely to maintain a stable connection than a cheap one.
Another potential solution is to use a firmware update utility like TP-Link’s TL-WR841N Easy Smart Utility. This software can help to identify and fix problems that might be causing your connection to drop. Finally, if all else fails, resetting your router to its factory default settings can sometimes clear up persistent connection issues. By following these tips, you can help ensure that your router stays connected when you need it most.
How to properly set up your TP-Link router for optimal performance?

TP-Link is a global provider of networking products, offering everything from home routers to business-class switches. Setting up your TP-Link router is simple and only takes a few minutes. Here are the steps:
- Unpack the router and locate the power adapter. Plug the power adapter into an outlet and connect it to the router.
- Locate the Ethernet cable. One end of the cable will plug into the back of the router, and the other end will plug into your computer or modem.
- Once everything is plugged in, turn on the router by pressing the power button. The lights on the front of the router will begin to flash, indicating that it is booting up.
- Open a web browser on your computer and type in tplinkwifi.net. This will take you to the TP-Link login page. Enter the username and password for your router (the default username is admin and the default password is admin).
- Once you’re logged in, you’ll be able to access all of the settings for your TP-Link router. From here, you can change the name and password for your network, set up parental controls, enable guest networking, and more.
By following these simple steps, you can ensure that your TP-Link router is properly set up for optimal performance.