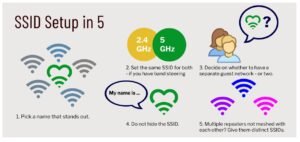Windows 11 ne peut pas se connecter au WiFi ? Voici une solution facile
Alors que la pandémie restreignait les rassemblements sociaux et obligeait les masses à se connecter, Internet est devenu une nécessité et le Wi-Fi a gagné en importance car il permet une connectivité Internet à distance. Windows 11 est le dernier système d’exploitation de Microsoft qui ne vous posera généralement aucun problème de connectivité, comme la connexion aux réseaux Wi-Fi. Cependant, vous pouvez parfois rencontrer des problèmes où Windows 11 ne peut pas se connecter à votre Wi-Fi. N’oubliez pas de suivre cette documentation dans des moments aussi frustrants, car toutes les solutions possibles sont répertoriées ici pour votre référence.
Vous pouvez d’abord essayer quelques solutions simples et rapides pour résoudre votre problème de connectivité Wi-Fi :
Solutions simples pour résoudre les problèmes de connectivité Wi-Fi de Windows 11
1. Redémarrez votre ordinateur
Cela peut sembler naïf, mais bon nombre des problèmes inattendus et étranges auxquels vous êtes confronté sur un système peuvent être résolus avec un redémarrage facile.
2. Redémarrez votre modem et votre routeur Internet
Vous pouvez débrancher la source d’alimentation du modem et du routeur, attendre un certain temps et les rebrancher. Cela peut résoudre des problèmes mineurs car un redémarrage renouvelle votre connexion ISP (Internet Service Provider).
3. Vérifiez que le Wi-Fi sous Windows est activé

Sélectionnez le Pas d’accès Internet icône et assurez-vous que votre Wi-Fi est activé. Assurez-vous également que Avion mode est désactivé.

4. Connectez-vous à un réseau Wi-Fi connu
Sélectionnez un réseau que vous reconnaissez et connectez-vous à partir des réseaux Wi-Fi disponibles. Si vous êtes déjà connecté, essayez de vous déconnecter et de vous reconnecter.
5. Essayez de vous connecter à une fréquence différente
Parfois, le même réseau est disponible sur des bandes de fréquences différentes, c’est-à-dire à la fois 2,4 GHz et 5 GHz peuvent apparaître comme des réseaux distincts sur votre système. Essayez de vous connecter à l’un d’eux.
6. Vérifiez le commutateur Wi-Fi
Dans de nombreux ordinateurs portables, il existe un commutateur Wi-Fi physique. Assurez-vous qu’il est allumé.
7. Proximité
Essayez de vous rapprocher du point d’accès Wi-Fi.
8. Réinitialisation matérielle du routeur
Essayez de réinitialiser le routeur à l’aide du commutateur physique à l’arrière étiqueté réinitialiser et reconnectez-vous au réseau.
Une autre chose que vous pouvez essayer est d’activer Avion mode pendant quelques secondes, puis éteignez-le à nouveau.
Précisez les zones problématiques possibles
Les problèmes de connectivité Wi-Fi peuvent avoir diverses raisons : votre appareil, le routeur ou le modem, ou le site Web que vous essayez de visiter. Pour résoudre votre problème Wi-Fi, il est préférable de déterminer où il se situe.
Essayez ce qui suit pour le réduire :
1. Essayez de visiter un autre site Web. Si le site Web s’ouvre, votre connexion Internet fonctionne correctement et ce site Web particulier n’est pas disponible.
2. Si vous ne pouvez pas accéder à d’autres sites Web, essayez de connecter votre Wi-Fi à d’autres appareils. Si vous pouvez vous connecter et utiliser Internet sur différents appareils, le problème est probablement lié à cet appareil spécifique.
3. Que faire si la connexion Wi-Fi ne fonctionne pas sur d’autres appareils ? Dans ce cas, le problème pourrait provenir de la connexion à votre routeur Wi-Fi. Vous pouvez vérifier la connexion via un test ping en procédant comme suit :

a) Ouvrez le Invite de commandes avec privilèges administratifs.
b) Genre ipconfig et appuyez sur Entrer.

Notez l’adresse IP de la passerelle par défaut
c) Genre ping avec l’adresse IP de la passerelle et appuyez sur Entrer dans l’invite de commande

Votre connexion au routeur est bonne si le résultat est comme ci-dessus. Le problème viendra probablement de votre FAI, ce qui signifie que vous n’avez pas de connexion stable.
Sinon, confirmez le dernier firmware installé sur le routeur ; consulter la documentation.
Pour résoudre les problèmes avec votre appareil :
Si aucune des solutions ci-dessus ne fonctionne, le problème est probablement lié à votre appareil. Suivez les directives ci-dessous :
1) Exécutez l’utilitaire de résolution des problèmes réseau :
a) Sélectionnez Début et ouvrez le Paramètres application
b) Sélectionnez Dépanner

c) Sélectionnez Autre outil de dépannage

d) Sous Autresélectionner Cours dans Adaptateur de réseau


Suivez les instructions à l’écran et voyez si cela résout votre problème.
2) Oubliez le réseau et reconnectez-vous à ce réseau Wi-Fi
Vous pouvez Oublier un réseau et connectez-vous à nouveau ; cela peut résoudre votre problème de connexion. Parfois, les paramètres du réseau Wi-Fi peuvent avoir changé ou le profil du réseau a été corrompu. Pour surmonter ce problème, oublier le réseau et reconnecter peut proposer une solution. Pour faire ça:
Cliquez sur le symbole Wi-Fi en bas à droite de votre écran pour ouvrir une liste des réseaux disponibles. Faites un clic droit sur le réseau connecté et cliquez sur Oublier. Connectez-vous à nouveau au réseau en saisissant le mot de passe.

OU ALORS
Vous pouvez ouvrir le menu Paramètres, accéder à Réseau et Internet, puis sélectionner Ouvrir le Wi-Fi. Aller à Gérer les réseaux connus puis sélectionnez Réseau. Cliquez sur Oublier et Connecter au bout de quelques instants.
3) Désactiver et réactiver l’adaptateur
a) Allez à la Début menu, recherchez Cpanneau de contrôle et ouvrez-le.

b) Aller à Réseau et Internet et sélectionnez Centre de réseau et partage

c) Sélectionnez Changer le réglage de l’adaptateur
d) Faites un clic droit sur l’adaptateur Wi-Fi disponible et sélectionnez Désactiver
e) Après 30 à 60 secondes, faites un clic droit sur l’adaptateur Wi-Fi et sélectionnez Permettre
4) Désinstaller les adaptateurs réseau
Si les méthodes précédentes n’ont pas fonctionné, vous pouvez essayer de désinstaller les pilotes de la carte réseau et de redémarrer votre PC. Cela réinitialisera les composants principaux du réseau et Windows réinstallera automatiquement les pilotes des adaptateurs réseau après un redémarrage. Cela peut aider si le problème est survenu après une mise à jour récente.
Pour le faire, suivez ces étapes:
a) Ouvrez le gestionnaire de périphériques à l’aide du Rechercher commande dans la barre des tâches de Windows.
b) Développez le Adaptateurs réseau, sélectionnez la carte réseau de votre appareil et faites un clic droit dessus pour voir les options. Dans les options, sélectionnez Désinstaller l’appareil.

c) Une fenêtre contextuelle apparaîtra. Cochez la case à côté de Essayez de supprimer le pilote pour cela, puis cliquez Désinstaller.
d) Après avoir suivi ces étapes, il suffit Redémarrez votre PC.
5) Mettre à jour le pilote de la carte réseau
Une autre méthode pour résoudre le problème consiste à mettre à jour le pilote de la carte réseau. Vous pouvez rencontrer des problèmes sous Windows en raison de pilotes obsolètes. Pour le faire, suivez ces étapes:
a) Ouvrez le gestionnaire de périphériques en utilisant Rechercher dans la barre des tâches de Windows.
b) Développer Adaptateurs réseau, sélectionnez la carte réseau de votre appareil et faites un clic droit dessus pour voir les options. Dans les options, sélectionnez Mettre à jour le pilote.
c) Sélectionnez Rechercher automatiquement des pilotes et suivez les étapes à l’écran.

d) Après la mise à jour des pilotes, Redémarrez votre ordinateur et voir si le problème est résolu.
6) Changer de mode réseau
Essayez de changer le mode réseau si les méthodes précédentes n’ont pas fonctionné.
a) Ouvert Panneau de commande. Aller à Réseau et Internet et sélectionnez Centre de réseau et partage. Sélectionnez maintenant Changer le réglage de l’adaptateur.
b) Faites un clic droit sur la carte réseau et sélectionnez Propriétés.
c) Dans Propriétés, cliquez sur Configurer
d) Allez maintenant à la Avancé onglet, faites défiler vers le bas pour trouver mode sans fil, et cliquez dessus. Enfin, changez le mode sans fil dans le même mode que votre routeur et appuyez sur OK. (La plupart du temps, ce sera soit 802.11b ou 802.11g)
7) Réinitialiser le TCP/IP et le DNS
Windows peut parfois indiquer que vous êtes en ligne et que la connexion est sécurisée, mais vous ne pourrez toujours pas accéder à Internet. Le problème est généralement causé par une pile TCP/IP, une adresse IP ou un cache de résolution de client DNS défectueux.
Vous pouvez tenter de vider et réinitialiser votre cache DNS à partir de la ligne de commande, libérez et renouvelez l’adresse IP, puis réinitialisez la pile TCP/IP. Cette approche supprimera tous les paramètres réseau et les connexions sans fil de votre PC, y compris l’adaptateur sans fil, puis les réinstallera. Pour ce faire, suivez ces étapes :
a) Dans le Début Menu, tapez Invite de commandes et sélectionnez Exécuter en tant qu’administrateur
b) Genre réinitialiser netsh winsock et appuyez sur Entrée.

Cette commande réinitialisera les paramètres TCP/IP.
c) Genre netsh int réinitialisation de l’ip et appuyez sur Entrée. En écrasant les clés de registre, TCP/IP est supprimé et ajouté à nouveau.
d) Genre ipconfig /release et appuyez sur Entrée. Cette commande libère l’adresse IP que votre routeur vous a donnée.
e) Tapez ipconfig /renouveler et appuyez sur Entrée. Cette commande tente de se reconnecter au routeur pour obtenir une nouvelle adresse IP.
f) Genre ipconfig /flushdns et appuyez sur Entrée. Cela supprime le cache DNS sur votre machine. Le cache DNS enregistre les adresses de sites Web lorsque vous les parcourez, ce qui permet d’accéder plus rapidement à ces mêmes sites Web plus tard. Lorsque les sites Web changent d’adresse, le cache DNS peut devenir obsolète, ce qui peut causer des problèmes.

g) Maintenant, redémarrez l’ordinateur et reconnectez-vous au réseau
8) Réinitialiser tous les adaptateurs réseau
Vous pouvez rencontrer des problèmes de connexion à votre réseau Wi-Fi après la mise à niveau de Windows 10 vers Windows 11. Une réinitialisation du réseau est une solution, mais cela devrait être un dernier recours. La réinitialisation des paramètres réseau supprimera tous les adaptateurs réseau que vous avez installés sur votre système et leurs paramètres. Le redémarrage de votre ordinateur réinstallera n’importe quel adaptateur réseau et définira tout par défaut. Cela résoudra très probablement les problèmes de Wi-Fi.
Pour effectuer la réinitialisation du réseau, suivez ces étapes :
a) Ouvert Paramètres et allez à Réseau & InternetCliquez sur Paramètres réseau avancés.
b) Dans Paramètres réseau avancés, cliquez sur Réinitialisation du réseau.
c) Sélectionnez Réinitialisez maintenant.
9) Débloquer l’accès Web via un pare-feu
Windows 11 dispose d’une application de pare-feu Windows intégrée. Cela permet d’empêcher les activités malveillantes et de bloquer le trafic entrant et sortant suspect. Parfois, cela peut empêcher votre ordinateur d’accéder au Web. Cela ne se produit pas régulièrement, mais cela peut arriver lorsque vous modifiez certains paramètres ou qu’une application remplace accidentellement les règles.
Quoi qu’il en soit, cela peut être facilement corrigé. Pour résoudre, suivez ces étapes :
a) Dans le menu Démarrer, tapez Invite de commandes et sélectionnez Exécuter en tant qu’administrateur.
b) Genre netsh advfirewall désactive l’état de tous les profils et appuyez sur Entrée.

c) Vérifiez maintenant si la connexion Wi-Fi fonctionne. Ne faites pas cela sur un réseau public.
d) Pour activer le pare-feu, dans le terminal Windows, tapez netsh advfirewall définit l’état de tous les profils sur et appuyez sur Entrée.
L’une des méthodes ci-dessus résoudra définitivement vos problèmes de connectivité Wi-Fi !