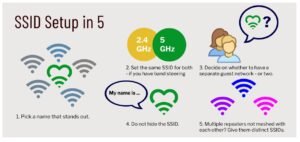Comment changer le wifi sur Google Home
Google Home est un moyen pratique de connecter tous les appareils intelligents de votre maison. Pour que l’ensemble de l’opération fonctionne et vous permette de le contrôler via l’application ou les commandes vocales, il doit cependant être connecté à un réseau Wi-Fi fonctionnel.

Si vous avez apporté des modifications récentes à votre réseau, vous devrez peut-être apporter des modifications dans l’application pour les refléter. Continuez à lire pendant que nous vous montrons comment mettre à jour les informations de votre réseau Wi-Fi sur Google Home.
Comment changer le réseau Wi-Fi sur un Google Home
Pour mettre à jour les détails de votre réseau Wi-Fi, vous en aurez d’abord besoin pour oublier les paramètres Wi-Fi actuels, puis configurez-le à nouveau pour vous connecter au nouveau réseau. Voici comment cela se fait :
Lancez l’application “Google Home”.
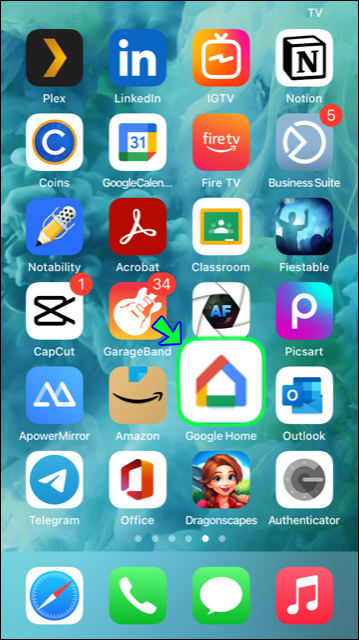
Faites défiler vers le bas et appuyez sur l’appareil que vous souhaitez mettre à jour.
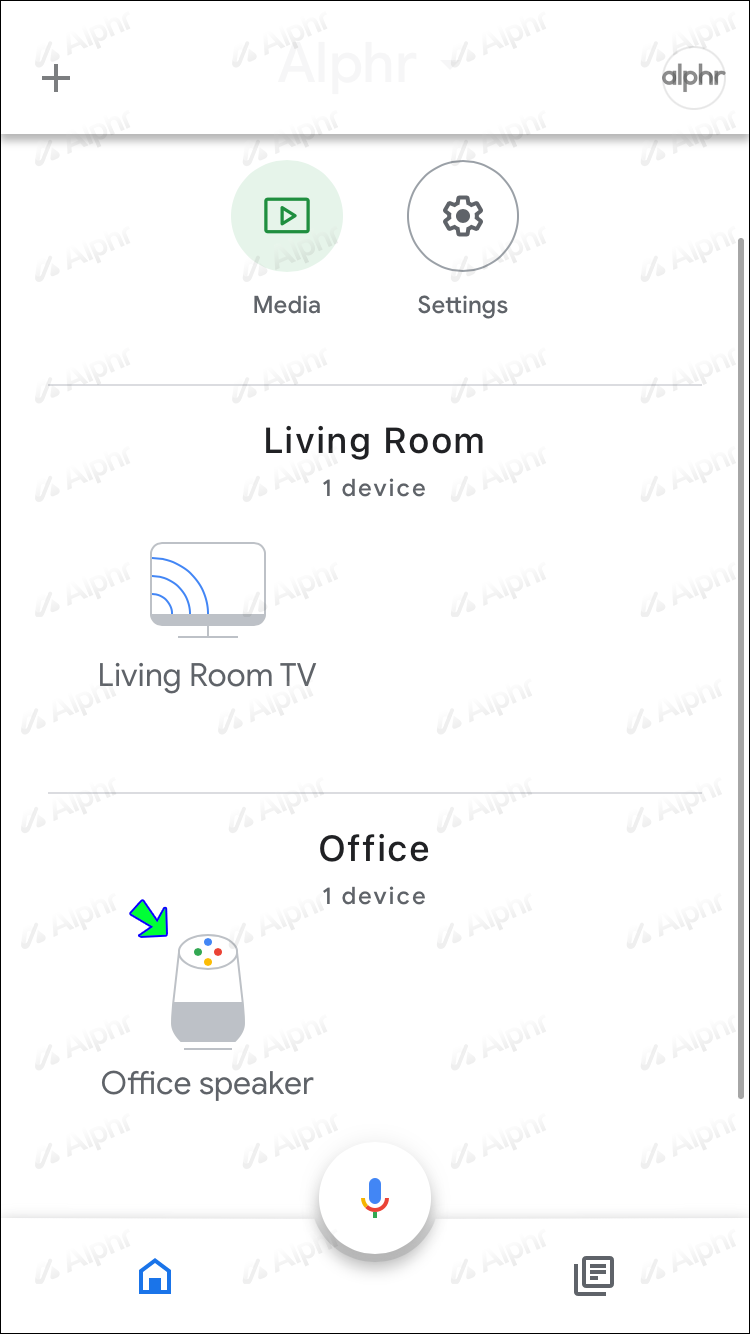
Appuyez sur l’icône “Paramètres” dans le coin supérieur droit.

Dans “Paramètres de l’appareil”, à côté de “Wi-Fi”, appuyez sur “Oublier”.
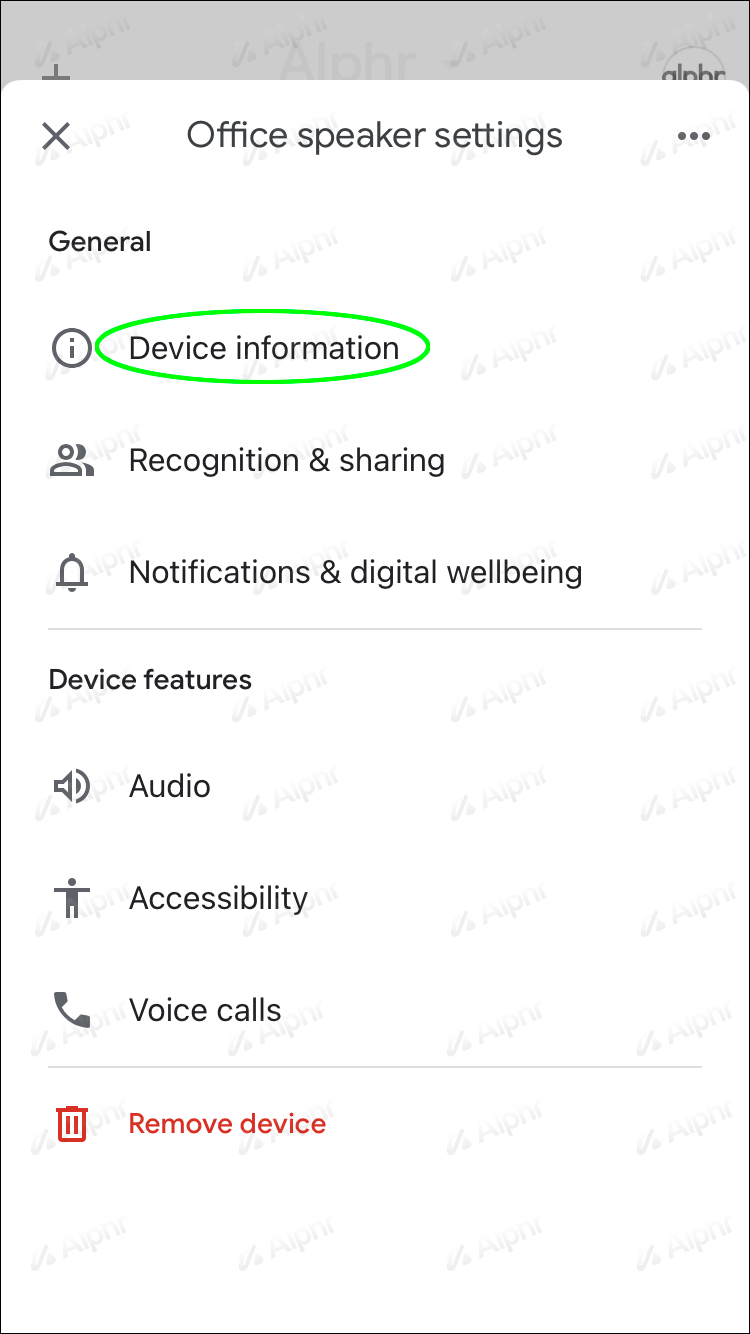
Dans la section « Êtes-vous sûr ? » boîte de dialogue, choisissez “Oublier le réseau” pour confirmer.
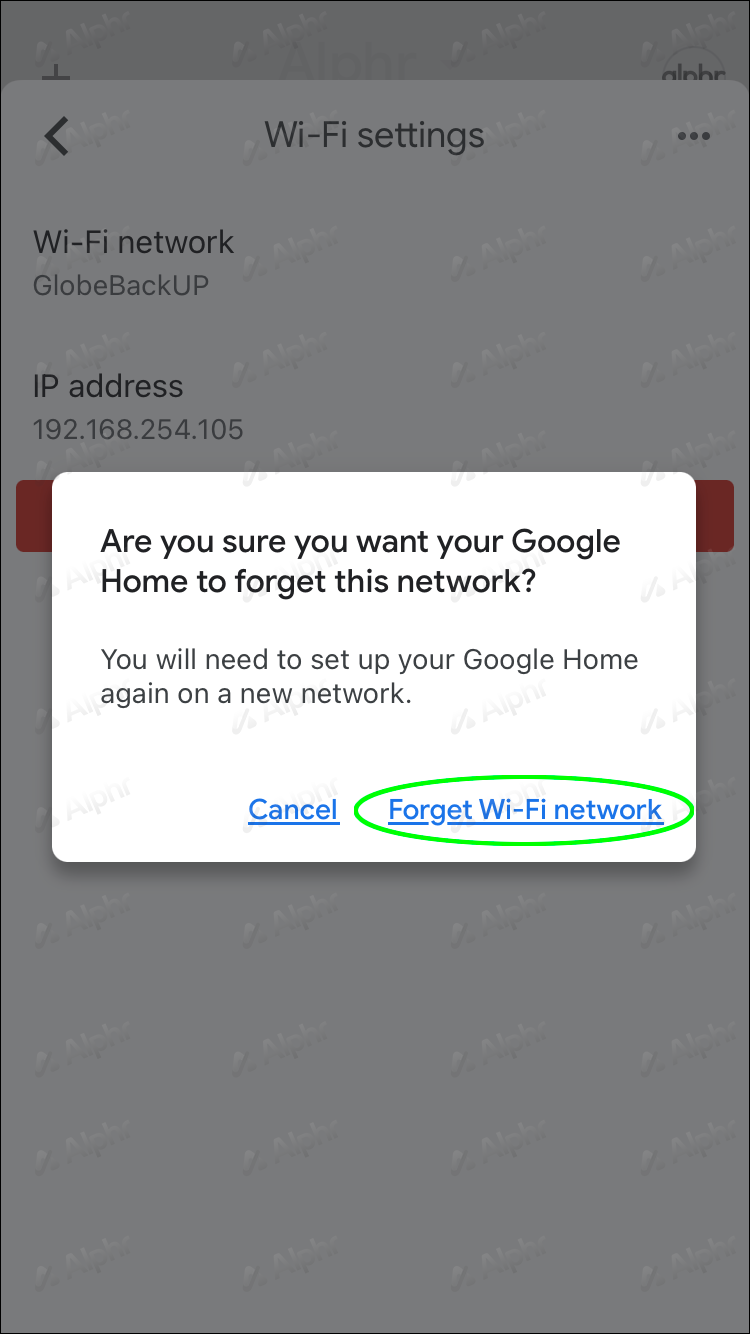
Pour configurer l’appareil afin qu’il utilise votre nouveau réseau Wi-Fi :
- Dans le coin supérieur gauche de l’écran principal de l’application, appuyez sur le signe plus (+).
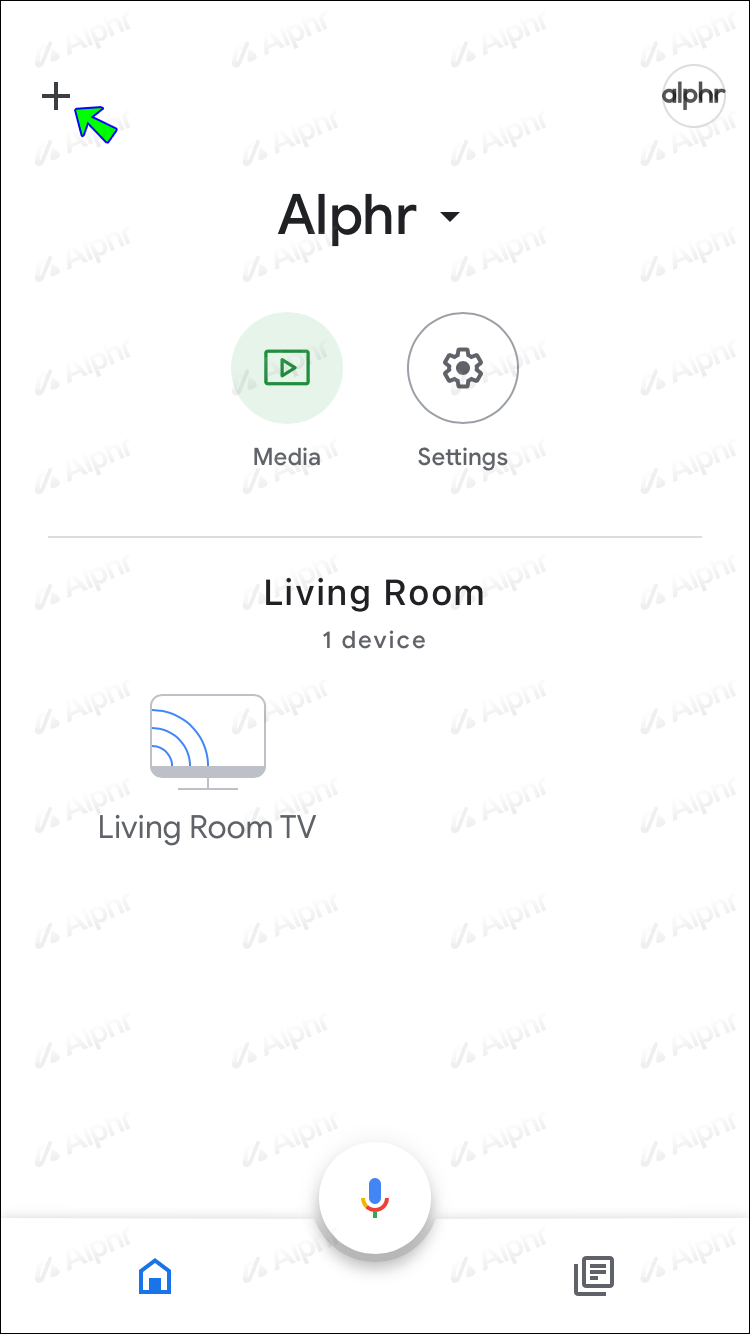
- Choisissez “Configurer l’appareil”.
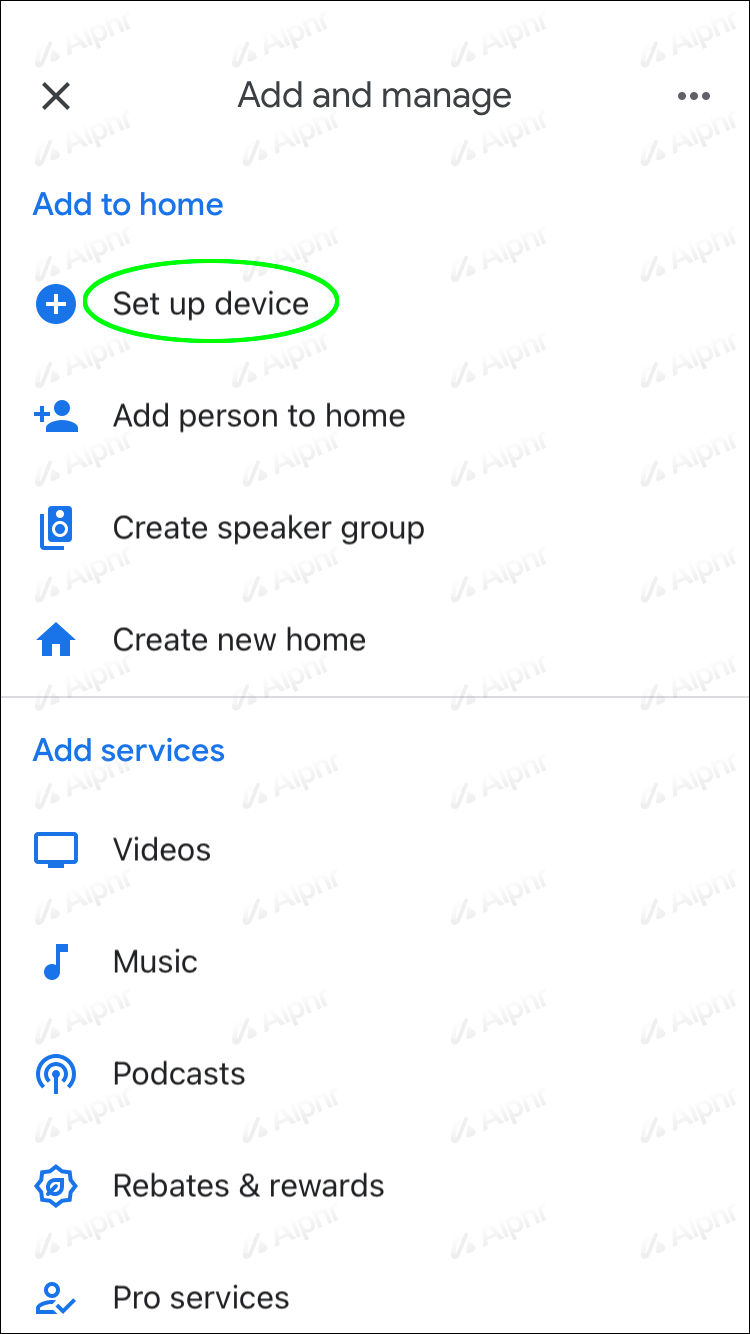
- Appuyez sur “Configurer de nouveaux appareils dans votre maison”.
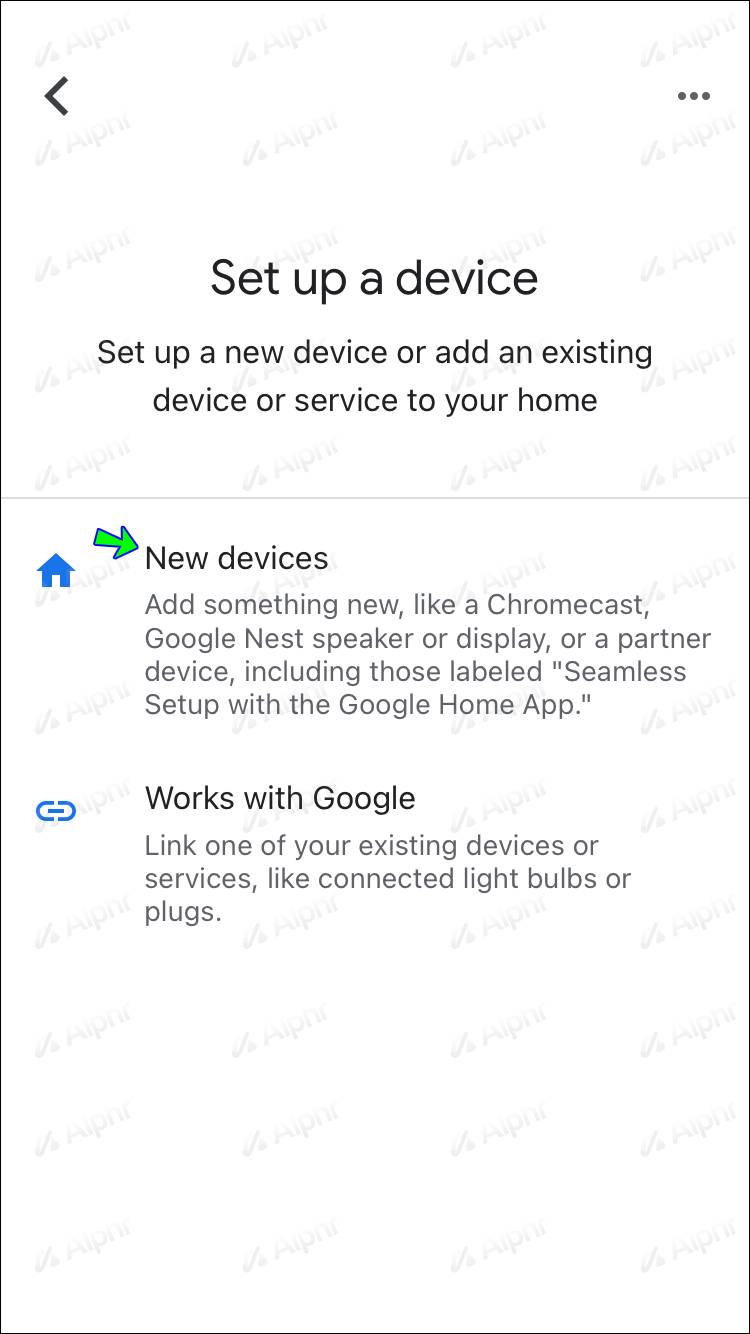
- Dans la liste “Choisir une maison”, sélectionnez un emplacement.
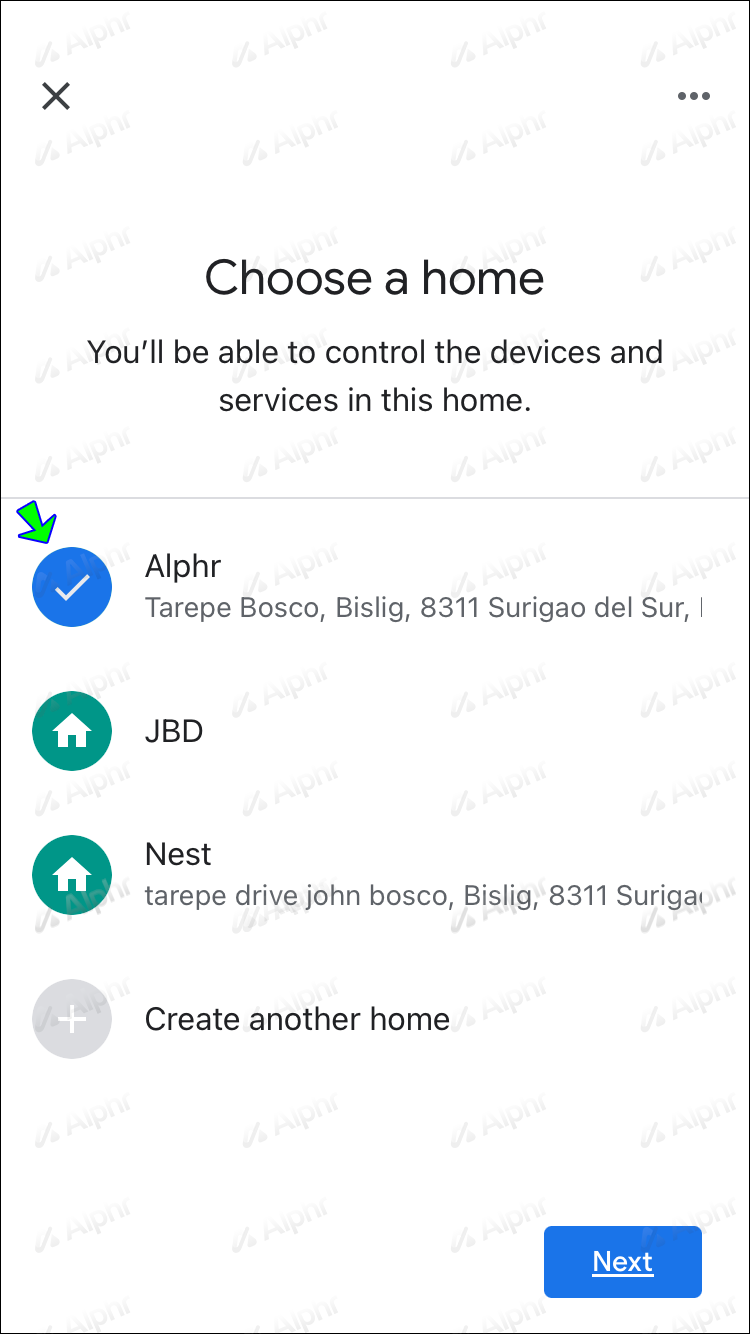
- Une fois que Google a détecté l’appareil à configurer, appuyez dessus, puis appuyez sur “Suivant”.
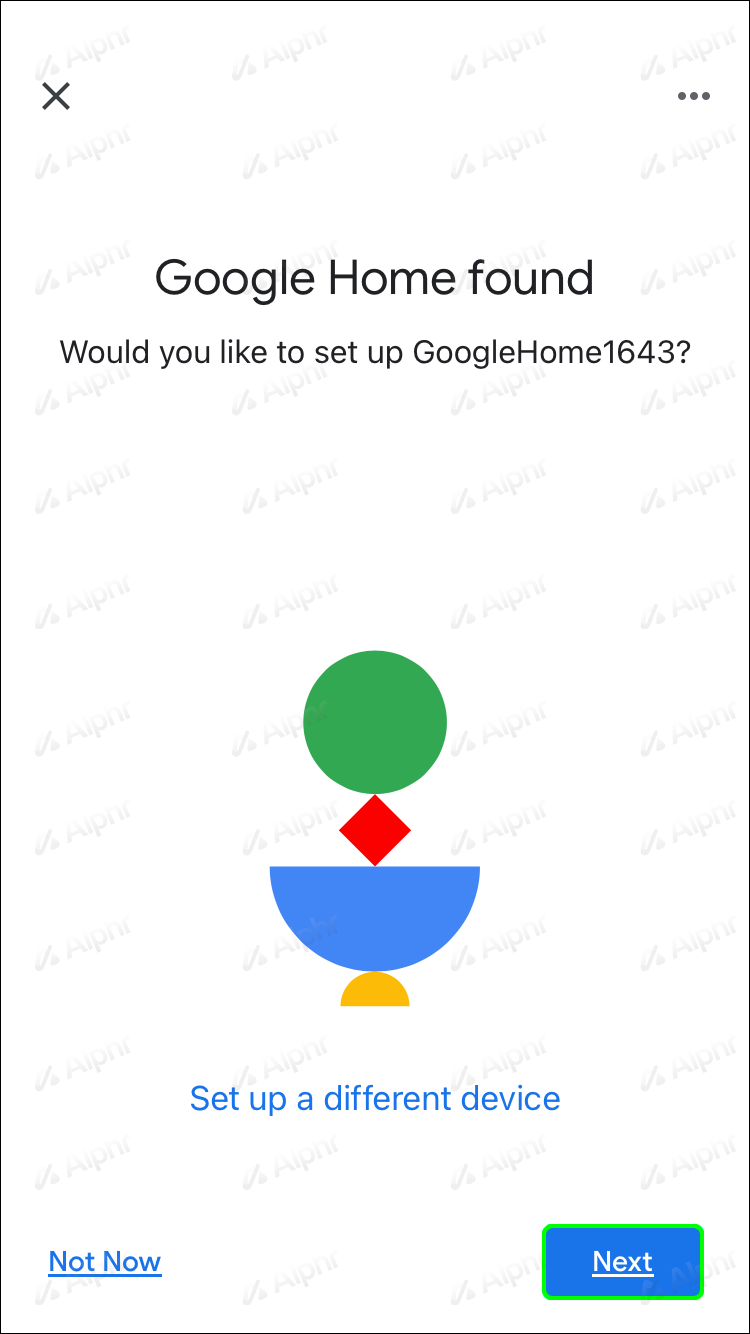
- Lorsque vous entendez le carillon de votre haut-parleur, appuyez sur “Oui” sur l’application pour confirmer.

- Une fois que vous avez lu les conditions légales, appuyez sur “J’accepte”.
- Il vous sera demandé si vous souhaitez aider Google Home Mini à s’améliorer. Appuyez sur “Non merci” ou “Oui, je suis partant”.

La prochaine fois que Google Home se connectera, il se connectera au nouveau réseau Wi-Fi.
Comment mettre à jour le mot de passe d’un réseau Wi-Fi sur Google Home
Suivez ces étapes pour modifier le mot de passe Wi-Fi sur votre Google Home :
- Ouvrez l’application “Google Home”.
- Sélectionnez “Wi-Fi”, puis “Afficher le mot de passe”.
- Appuyez sur “Modifier”.
- Modifiez le mot de passe, puis appuyez sur “Enregistrer”.
FAQ supplémentaires
Pourquoi mon Google Home ne se connecte-t-il pas au Wi-Fi ?
Voici quelques conseils de dépannage pour que votre Google Home se connecte à nouveau à votre Wi-Fi :
• Assurez-vous que votre Google Home est correctement branché et sous tension.
• Essayez le mot de passe que vous utilisez pour vous connecter à un autre appareil afin de vous assurer que votre Google Home utilise le bon mot de passe.
• Votre routeur est-il bi-bande ? Si c’est le cas, essayez de vous connecter aux deux fréquences.
• Assurez-vous d’utiliser la version la plus récente de l’application Google Home.
• Essayez de rapprocher Google Home de votre routeur, en particulier lors de la configuration. Vous pouvez le déplacer à l’endroit souhaité plus tard.
• Essayez de redémarrer votre routeur. Ensuite, débranchez et rebranchez le câble d’alimentation pour l’éteindre puis le rallumer.
• Sur l’application, désactivez et réactivez le Wi-Fi.
Toujours pas de chance ? Contacter le Équipe d’assistance Google Home à l’aide.
Connecter votre Google Home
Google Home est un assistant personnel pratique qui vous permet de connecter et de gérer tous les appareils intelligents de votre maison à l’aide d’une application. Pour fonctionner, il nécessite un accès à votre réseau Wi-Fi. À l’aide de l’application Google Home, vous pouvez mettre à jour les détails ou le mot de passe de votre réseau Wi-Fi si vous les avez modifiés pour une expérience fluide et ininterrompue.
Qu’appréciez-vous le plus dans votre configuration Google Home ? Dites-nous dans la section commentaires ci-dessous.