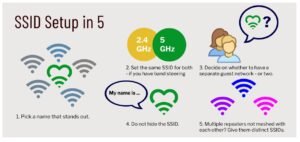Comment verrouiller les calques dans Procreate pour protéger votre art
Ce message peut contenir des liens d’affiliation, ce qui signifie que je peux gagner une commission si vous décidez d’acheter via mes liens.
Lorsque vous dessinez avec Procreates, il n’y a rien de pire que de dessiner sur un calque auquel vous n’avez jamais eu l’intention ou, sainte fumée, d’effacer accidentellement des parties d’un calque dont vous avez besoin. Apprendre à verrouiller les calques dans Procreate peut protéger votre art et vous donner l’assurance qu’il est en sécurité pendant que vous travaillez.
Pour verrouiller les calques dans Procreate, ouvrez votre panneau Calques et balayez vers la gauche sur le calque que vous souhaitez verrouiller. Cliquez sur le bouton Verrouiller. Cela verrouillera votre calque, ce qui signifie que vous ne pourrez pas dessiner, effacer ou modifier votre calque de quelque manière que ce soit jusqu’à ce que vous le déverrouilliez à nouveau.
Voici un guide étape par étape sur la façon de verrouiller vos calques sur Procreate.
1. Ouvrez le panneau Calques.

2. Balayez vers la gauche sur le calque que vous souhaitez verrouiller.
3. Cliquez sur le bouton de verrouillage.

4. Vous verrez maintenant un symbole de verrouillage sur votre calque pour indiquer qu’il est verrouillé.

5. Désélectionnez le calque en cliquant sur un autre calque.
6. Continuez avec votre art en toute confiance que vous ne gâcherez pas votre calque verrouillé.
7. Pour déverrouiller à nouveau votre calque, balayez-le vers la gauche et cliquez sur le bouton Déverrouiller.

Verrouiller vos calques dans Procreate est un joyau caché et sous-utilisé d’une fonctionnalité. Voici pourquoi.
Disons que vous avez une couche sur laquelle vous avez travaillé très dur. Finalement, vous arrivez à un point qui vous satisfait. Mis à part quelques modifications mineures à la fin, vous êtes prêt pour que cette couche soit verrouillée et considérée comme terminée.
Mais, vos couches sont vulnérables. Au fur et à mesure que vous continuez à travailler sur le reste de votre conception, il est possible que vous sélectionniez accidentellement votre calque fini et que vous dessiniez à nouveau dessus, réduisiez son opacité ou effaciez quelque chose.
Je ne peux même pas compter le nombre de fois que j’ai accidentellement dessiné sur un calque que je n’avais jamais eu l’intention de faire. C’est tellement frustrant !
Bien sûr, jusqu’à ce que je commence à tirer parti des calques de verrouillage.
Maintenant, une fois que j’ai fini de travailler sur un calque, je le verrouille. De cette façon, je sais que je l’ai protégé de mes propres manières négligentes. Ok, donc verrouiller des calques peut être génial et tout, mais que se passe-t-il réellement lorsque vous verrouillez un calque et essayez ensuite de dessiner dessus ?

Que se passe-t-il lorsque vous dessinez sur un calque verrouillé ?
Lorsque vous dessinez sur un calque verrouillé dans Procreate, vous recevez un avis sur votre écran vous indiquant que votre calque est verrouillé et que vous devrez le déverrouiller pour y apporter des modifications. Accédez à un nouveau calque ou déverrouillez-le dans la notification d’écran ou le panneau des calques.

Une fois que vous aurez commencé à verrouiller vos calques, vous dessinerez accidentellement dessus TOUT le temps ! C’est en fait une bonne chose car cela signifie que vous avez été sauvé du dessin sur un calque que vous n’aviez jamais prévu.
Cela signifie également que vous vous habituerez TRÈS à la notification de couche verrouillée de Procreate.
Chaque fois que vous essayez de dessiner ou d’effacer sur un calque verrouillé, une notification plein écran apparaîtra sur votre écran vous indiquant que votre calque est verrouillé. Cette notification vous donnera également quelques options.
À partir de cet écran de notification, vous pouvez déverrouiller votre calque, ouvrir votre panneau de calques ou tout annuler et revenir à votre canevas.
Si vous ne souhaitez pas déverrouiller votre calque via la notification d’écran, vous pouvez également le déverrouiller en ouvrant votre panneau de calques, en glissant vers la gauche sur le calque et en appuyant sur le bouton de déverrouillage. Ce sont les mêmes étapes que vous avez suivies pour verrouiller votre écran en premier lieu.
Le verrouillage des calques dans Procreate n’est pas le même que le verrouillage alpha de Procreate
Verrouiller l’une de vos couches Procreate n’est pas la même chose que d’activer Alpha Lock. Le verrouillage d’un calque vous empêchera d’apporter quelque modification que ce soit à votre calque. Alpha Lock vous permettra toujours de dessiner ou d’effacer sur un calque, mais uniquement sur des éléments déjà créés.
Lorsque vous verrouillez un calque, vous ne pouvez plus y apporter de modifications. Toute tentative de dessiner dessus ou de l’effacer déclenchera la notification plein écran vous indiquant que votre calque est verrouillé.
Alpha Lock fonctionne différemment. Lorsque vous activez Alpha Lock, vous ne pourrez dessiner ou effacer que les éléments qui s’y trouvent déjà.
Cela fait d’Alpha Lock un choix incroyable lorsque vous essayez de colorer à l’intérieur des lignes ou de vous concentrer sur des éléments spécifiques sans avoir à vous soucier de tout gâcher.

Assurez-vous de garder ces différentes fonctionnalités à l’esprit lorsque vous travaillez.
Enfin, nous devons parler de “verrouiller votre toile”. Vous avez peut-être trouvé ce message parce que votre canevas n’arrête pas de zoomer et de tourner et que vous vous demandez comment le “verrouiller” en place. Je mets cela entre guillemets car cela a moins à voir avec le verrouillage qu’avec la désactivation d’une fonctionnalité clé.
Parlons de la façon de procéder.
Comment empêcher votre toile de procréation de se déplacer
Si vous en avez assez que votre toile bouge trop, ouvrez vos paramètres de contrôle gestuel et désactivez le paramètre de rotation avec zoom par pincement. Cela rendra plus difficile la rotation accidentelle de votre toile pendant que vous travaillez.
La première étape pour empêcher votre canevas Procreate de se déplacer autant consiste à désactiver les fonctions de rotation. Voici comment procéder étape par étape.
1. Cliquez sur la clé à molette pour ouvrir l’onglet des actions.
2. Cliquez sur l’onglet Préférences.
3. Cliquez sur Commandes gestuelles.

4. Cliquez sur l’onglet Général en bas.
5. Désactivez l’option Rotation avec zoom par pincement.

Cela vous empêchera de pouvoir faire pivoter votre toile lorsque vous l’utiliserez en la pinçant.
Mais qu’en est-il du verrouillage du reste de votre toile ? Cela se réfère principalement à la désactivation de la fonction de zoom.
Malheureusement, au moment d’écrire ces lignes, Procreate n’a pas encore introduit de moyen de désactiver la fonction de pincement pour zoomer. C’est quelque chose que les utilisateurs de Procreate demandent depuis longtemps maintenant, alors j’espère que c’est quelque chose qui sera inclus dans les futures mises à jour.

Verrouiller les calques dans Procreate est un excellent moyen de protéger votre art pendant que vous travaillez. Ajoutez cela à votre routine Procreate habituelle et vous constaterez de nombreux avantages en termes de facilité et d’efficacité avec lesquelles vous travaillez.